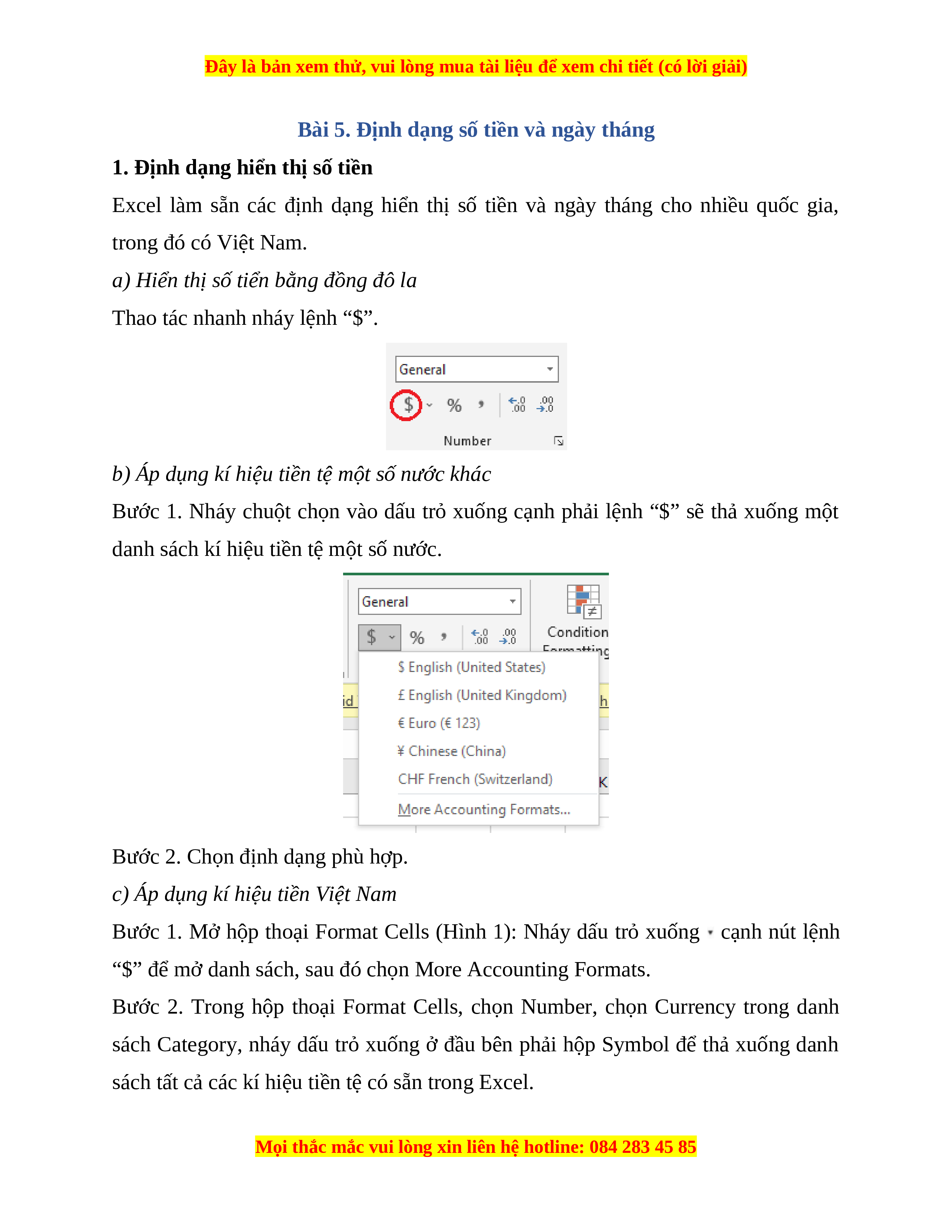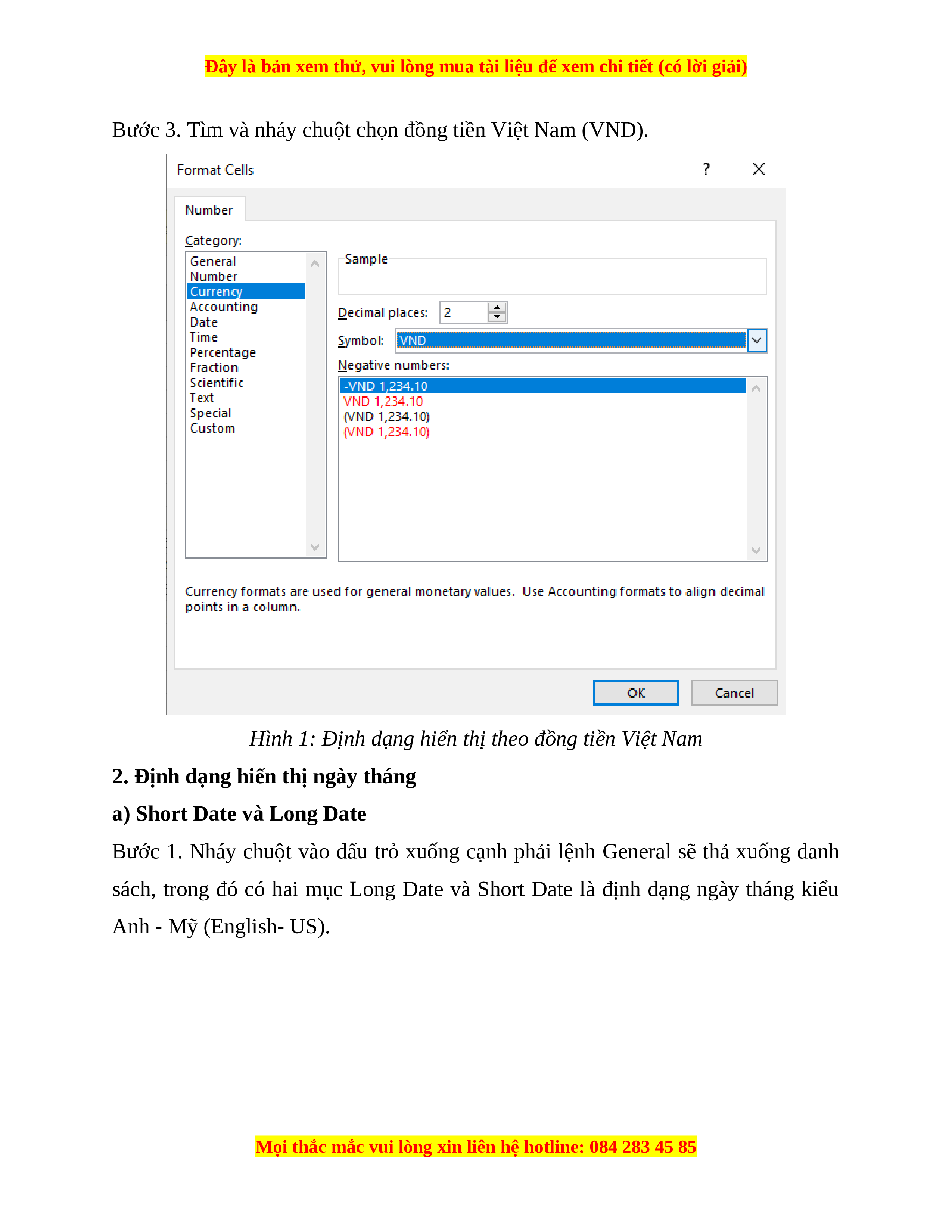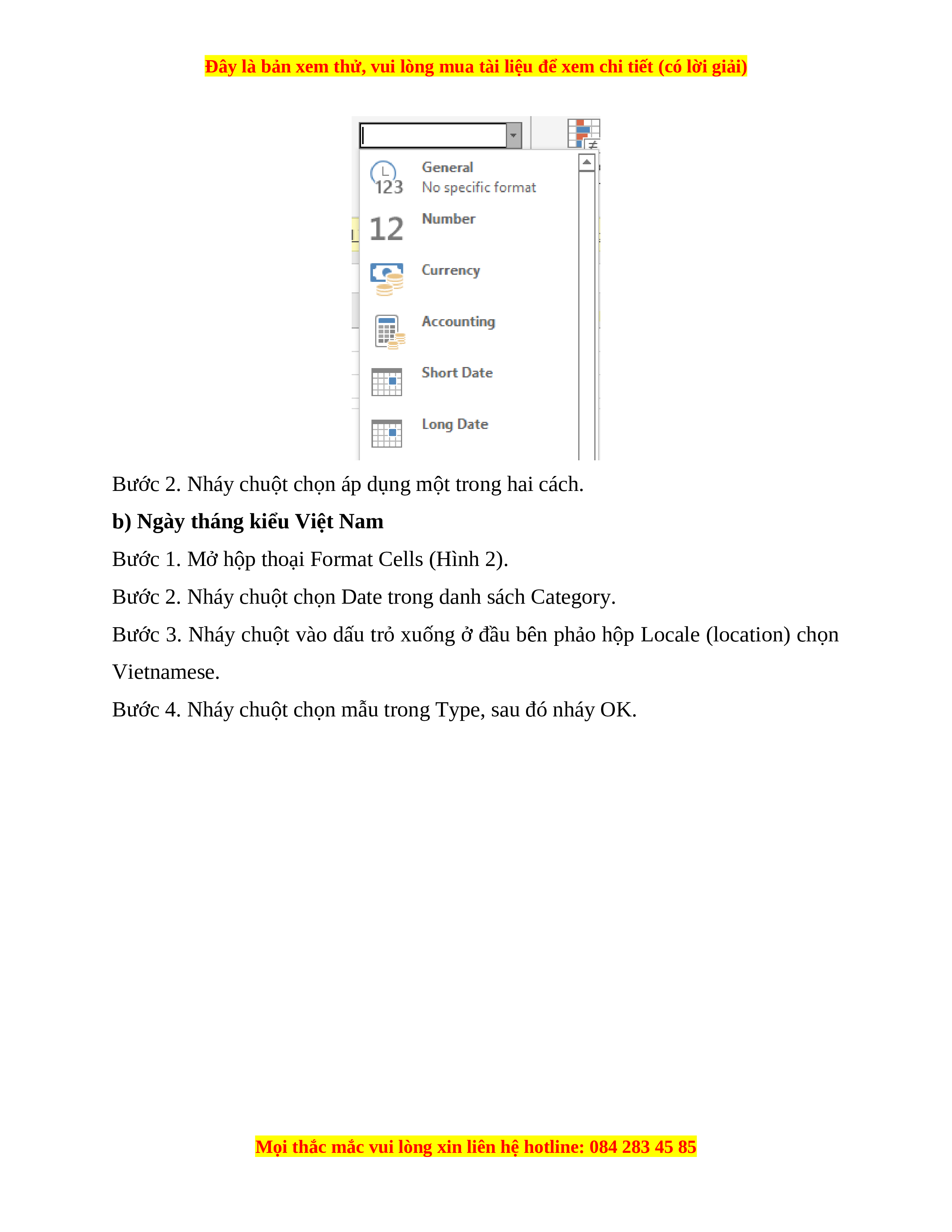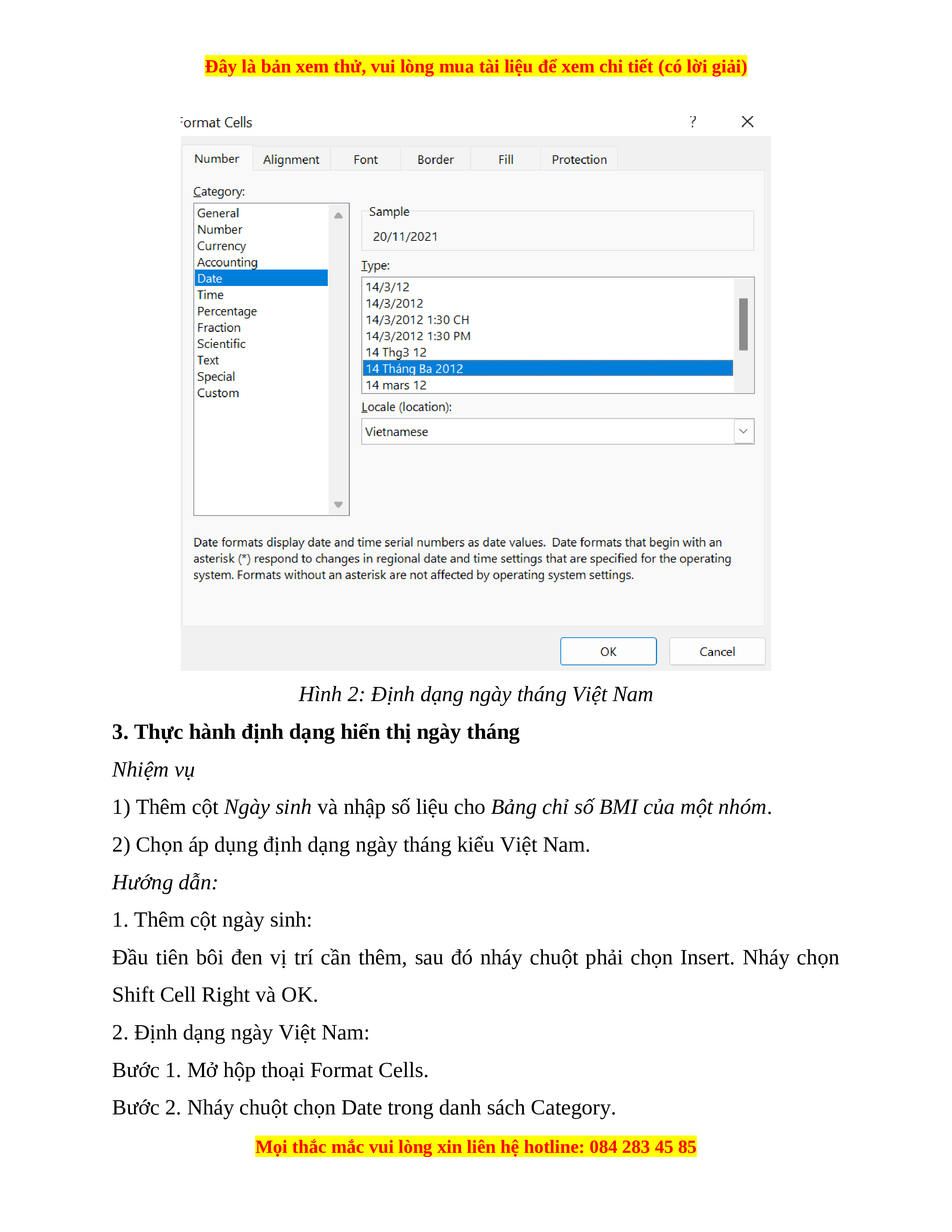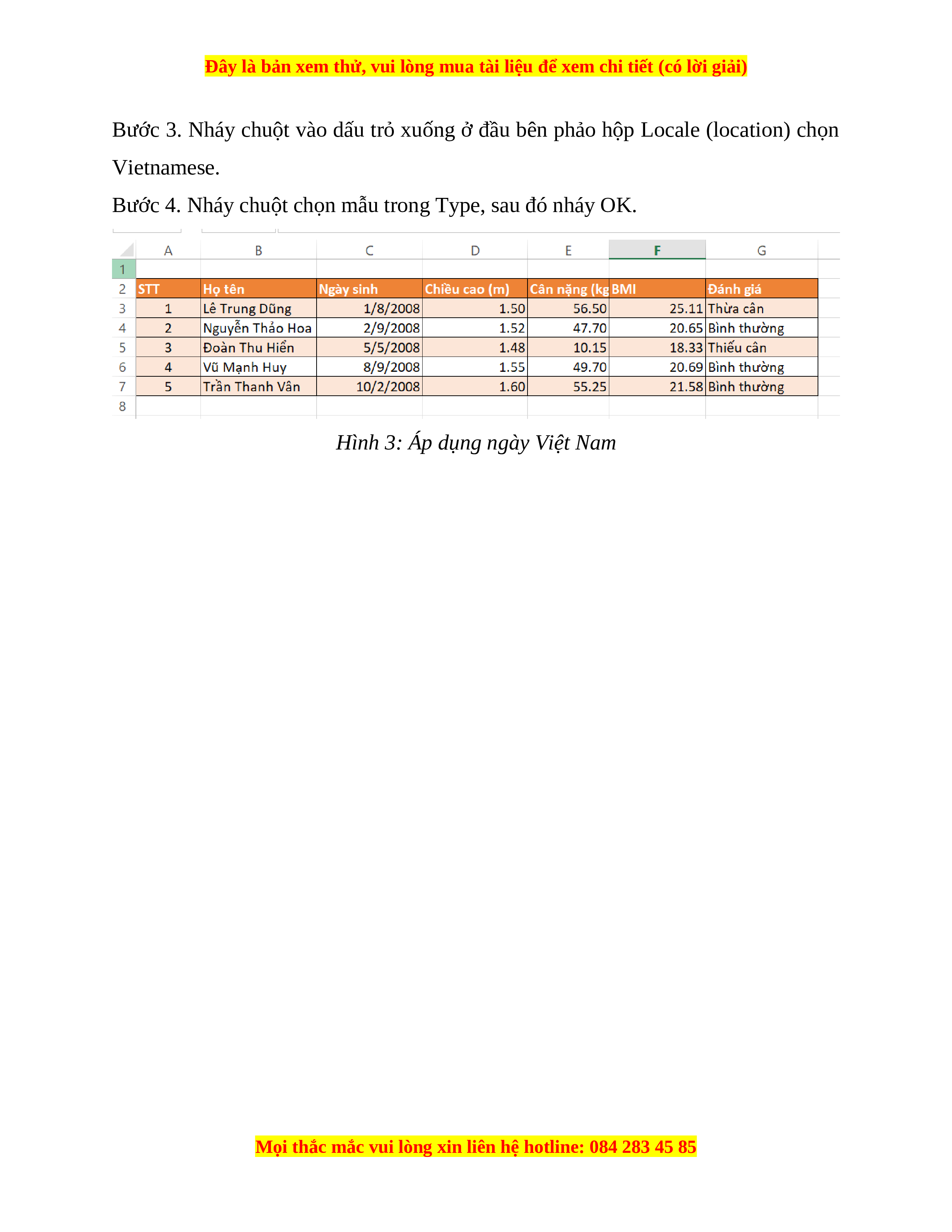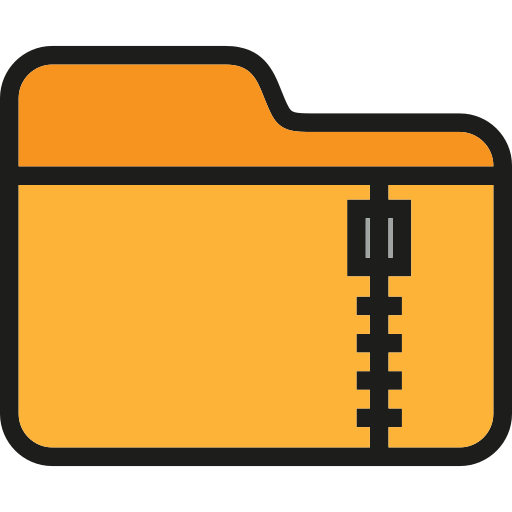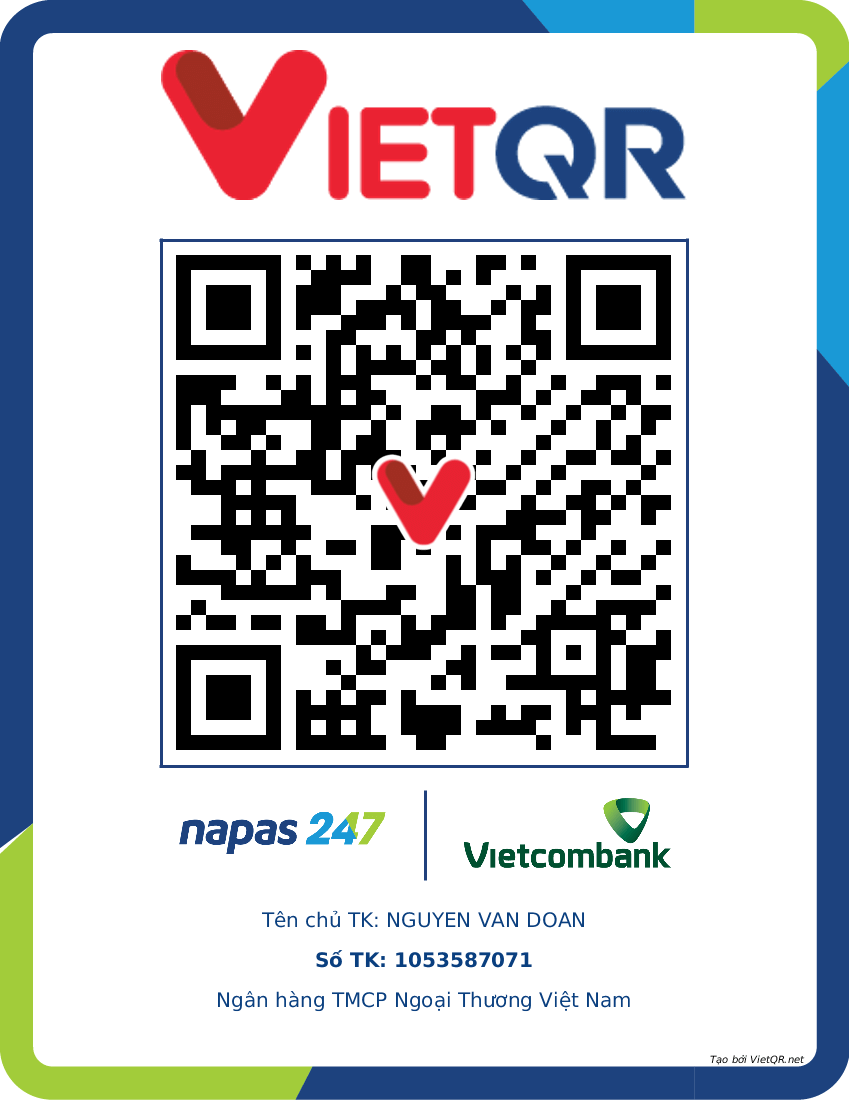Bài 5. Định dạng số tiền và ngày tháng
1. Định dạng hiển thị số tiền
Excel làm sẵn các định dạng hiển thị số tiền và ngày tháng cho nhiều quốc gia, trong đó có Việt Nam.
a) Hiển thị số tiển bằng đồng đô la
Thao tác nhanh nháy lệnh “$”.
b) Áp dụng kí hiệu tiền tệ một số nước khác
Bước 1. Nháy chuột chọn vào dấu trỏ xuống cạnh phải lệnh “$” sẽ thả xuống một
danh sách kí hiệu tiền tệ một số nước.
Bước 2. Chọn định dạng phù hợp.
c) Áp dụng kí hiệu tiền Việt Nam
Bước 1. Mở hộp thoại Format Cells (Hình 1): Nháy dấu trỏ xuống cạnh nút lệnh
“$” để mở danh sách, sau đó chọn More Accounting Formats.
Bước 2. Trong hộp thoại Format Cells, chọn Number, chọn Currency trong danh
sách Category, nháy dấu trỏ xuống ở đầu bên phải hộp Symbol để thả xuống danh
sách tất cả các kí hiệu tiền tệ có sẵn trong Excel.
Bước 3. Tìm và nháy chuột chọn đồng tiền Việt Nam (VND).
Hình 1: Định dạng hiển thị theo đồng tiền Việt Nam
2. Định dạng hiển thị ngày tháng
a) Short Date và Long Date
Bước 1. Nháy chuột vào dấu trỏ xuống cạnh phải lệnh General sẽ thả xuống danh
sách, trong đó có hai mục Long Date và Short Date là định dạng ngày tháng kiểu Anh - Mỹ (English- US).
Bước 2. Nháy chuột chọn áp dụng một trong hai cách.
b) Ngày tháng kiểu Việt Nam
Bước 1. Mở hộp thoại Format Cells (Hình 2).
Bước 2. Nháy chuột chọn Date trong danh sách Category.
Bước 3. Nháy chuột vào dấu trỏ xuống ở đầu bên phảo hộp Locale (location) chọn Vietnamese.
Bước 4. Nháy chuột chọn mẫu trong Type, sau đó nháy OK.
Hình 2: Định dạng ngày tháng Việt Nam
3. Thực hành định dạng hiển thị ngày tháng Nhiệm vụ
1) Thêm cột Ngày sinh và nhập số liệu cho Bảng chỉ số BMI của một nhóm.
2) Chọn áp dụng định dạng ngày tháng kiểu Việt Nam. Hướng dẫn: 1. Thêm cột ngày sinh:
Đầu tiên bôi đen vị trí cần thêm, sau đó nháy chuột phải chọn Insert. Nháy chọn Shift Cell Right và OK.
2. Định dạng ngày Việt Nam:
Bước 1. Mở hộp thoại Format Cells.
Bước 2. Nháy chuột chọn Date trong danh sách Category.
Lý thuyết Bài 5: Định dạng số tiền và ngày tháng
513
257 lượt tải
MUA NGAY ĐỂ XEM TOÀN BỘ TÀI LIỆU
CÁCH MUA:
- B1: Gửi phí vào TK:
1053587071- NGUYEN VAN DOAN - Ngân hàng Vietcombank (QR) - B2: Nhắn tin tới Zalo VietJack Official ( nhấn vào đây ) để xác nhận thanh toán và tải tài liệu - giáo án
Liên hệ ngay Hotline hỗ trợ: 084 283 45 85
Tài liệu được cập nhật liên tục trong gói này từ nay đến hết tháng 6/2023. Chúng tôi đảm bảo đủ số lượng đề đã cam kết hoặc có thể nhiều hơn, tất cả có BẢN WORD, LỜI GIẢI CHI TIẾT và tải về dễ dàng.
Để tải tài liệu gốc về máy bạn click vào nút Tải Xuống ở trên!
Thuộc bộ (mua theo bộ để tiết kiệm hơn):
- Tailieugiaovien.com.vn giới thiệu Bộ câu hỏi lý thuyết Tin học lớp 7 mới nhất năm 2022 - 2023 nhằm giúp Giáo viên có thêm tài liệu tham khảo Lý thuyết môn Tin học lớp 7.
- File word có lời giải chi tiết 100%.
- Mua trọn bộ sẽ tiết kiệm hơn tải lẻ 50%.
Đánh giá
4.6 / 5(513 )5
4
3
2
1
Trọng Bình
Tài liệu hay
Giúp ích cho tôi rất nhiều
Duy Trần
Tài liệu chuẩn
Rất thích tài liệu bên VJ soạn (bám sát chương trình dạy)
TÀI LIỆU BỘ BÁN CHẠY MÔN Tin Học
Xem thêmTÀI LIỆU BỘ BÁN CHẠY Lớp 7
Xem thêmTài liệu bộ mới nhất
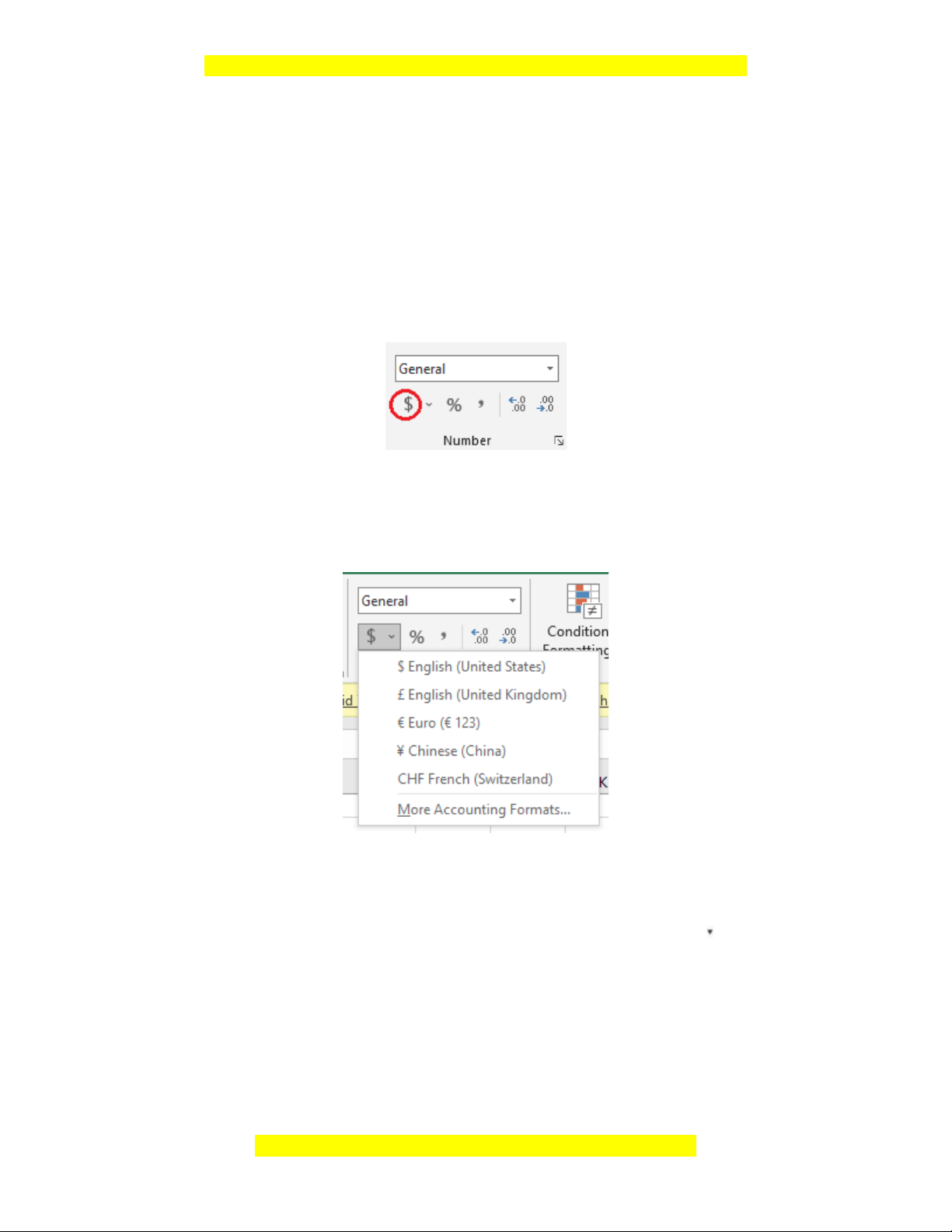
Đây là bản xem thử, vui lòng mua tài liệu để xem chi tiết (có lời giải)
Bài 5. Định dạng số tiền và ngày tháng
1. Định dạng hiển thị số tiền
Excel làm sẵn các định dạng hiển thị số tiền và ngày tháng cho nhiều quốc gia,
trong đó có Việt Nam.
a) Hiển thị số tiển bằng đồng đô la
Thao tác nhanh nháy lệnh “$”.
b) Áp dụng kí hiệu tiền tệ một số nước khác
Bước 1. Nháy chuột chọn vào dấu trỏ xuống cạnh phải lệnh “$” sẽ thả xuống một
danh sách kí hiệu tiền tệ một số nước.
Bước 2. Chọn định dạng phù hợp.
c) Áp dụng kí hiệu tiền Việt Nam
Bước 1. Mở hộp thoại Format Cells (Hình 1): Nháy dấu trỏ xuống cạnh nút lệnh
“$” để mở danh sách, sau đó chọn More Accounting Formats.
Bước 2. Trong hộp thoại Format Cells, chọn Number, chọn Currency trong danh
sách Category, nháy dấu trỏ xuống ở đầu bên phải hộp Symbol để thả xuống danh
sách tất cả các kí hiệu tiền tệ có sẵn trong Excel.
Mọi thắc mắc vui lòng xin liên hệ hotline: 084 283 45 85
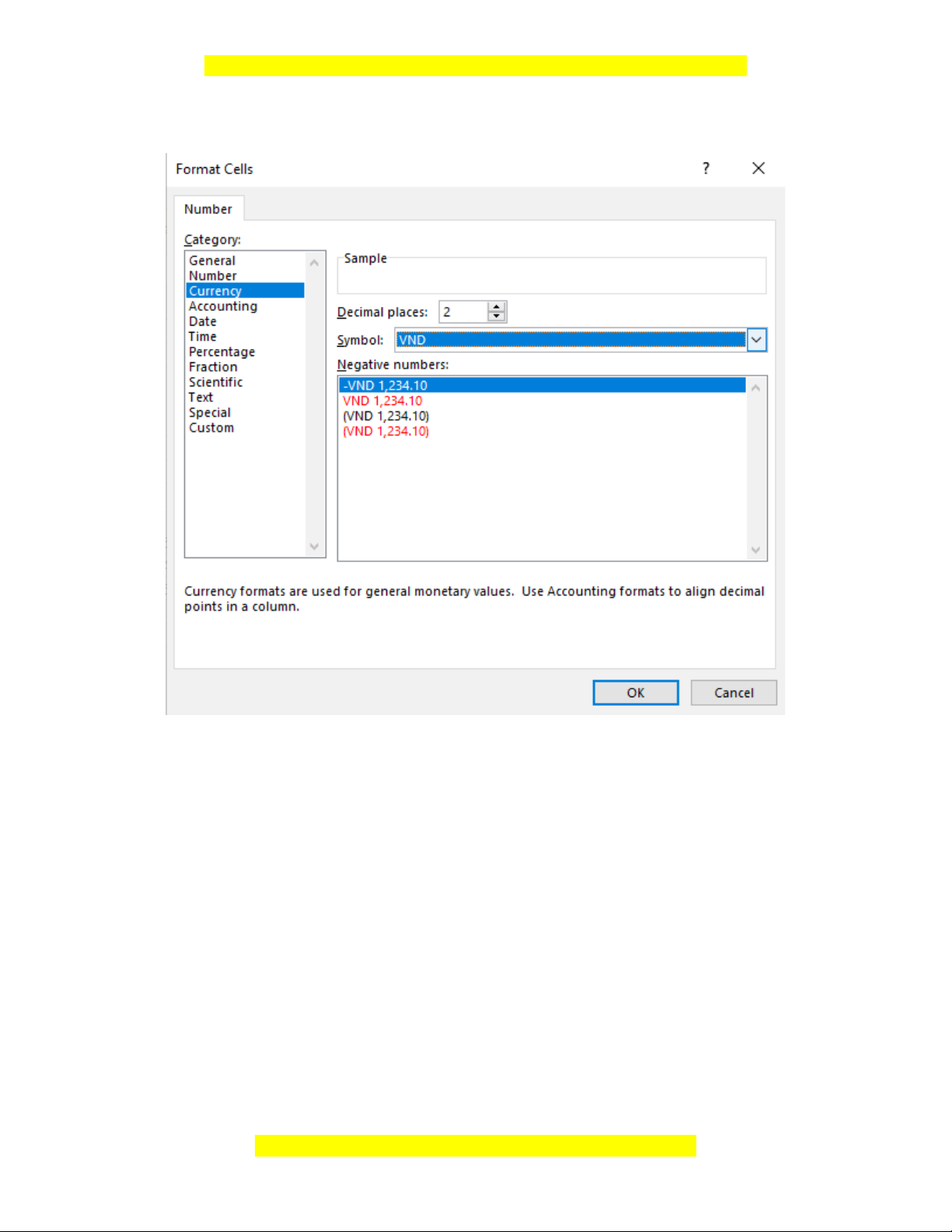
Đây là bản xem thử, vui lòng mua tài liệu để xem chi tiết (có lời giải)
Bước 3. Tìm và nháy chuột chọn đồng tiền Việt Nam (VND).
Hình 1: Định dạng hiển thị theo đồng tiền Việt Nam
2. Định dạng hiển thị ngày tháng
a) Short Date và Long Date
Bước 1. Nháy chuột vào dấu trỏ xuống cạnh phải lệnh General sẽ thả xuống danh
sách, trong đó có hai mục Long Date và Short Date là định dạng ngày tháng kiểu
Anh - Mỹ (English- US).
Mọi thắc mắc vui lòng xin liên hệ hotline: 084 283 45 85
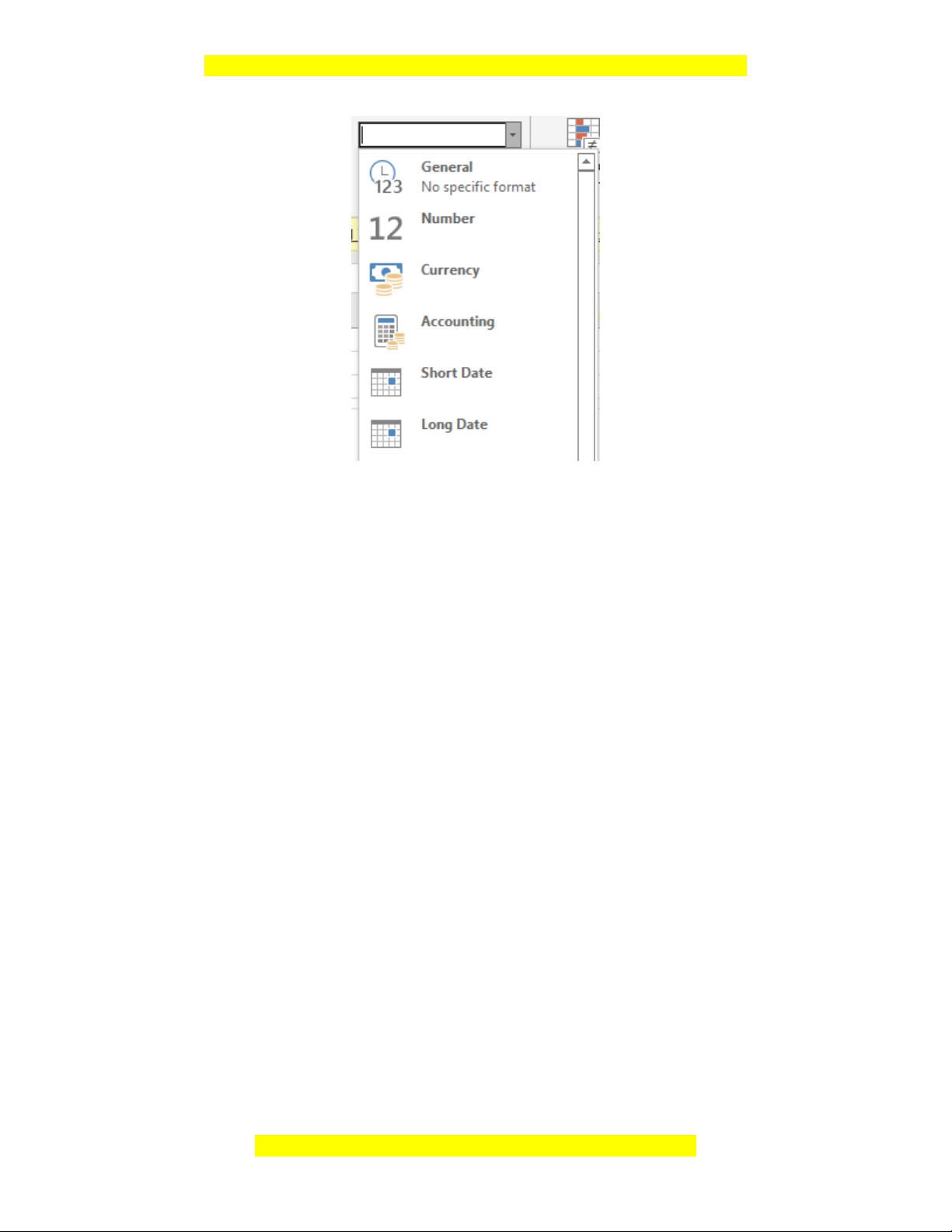
Đây là bản xem thử, vui lòng mua tài liệu để xem chi tiết (có lời giải)
Bước 2. Nháy chuột chọn áp dụng một trong hai cách.
b) Ngày tháng kiểu Việt Nam
Bước 1. Mở hộp thoại Format Cells (Hình 2).
Bước 2. Nháy chuột chọn Date trong danh sách Category.
Bước 3. Nháy chuột vào dấu trỏ xuống ở đầu bên phảo hộp Locale (location) chọn
Vietnamese.
Bước 4. Nháy chuột chọn mẫu trong Type, sau đó nháy OK.
Mọi thắc mắc vui lòng xin liên hệ hotline: 084 283 45 85
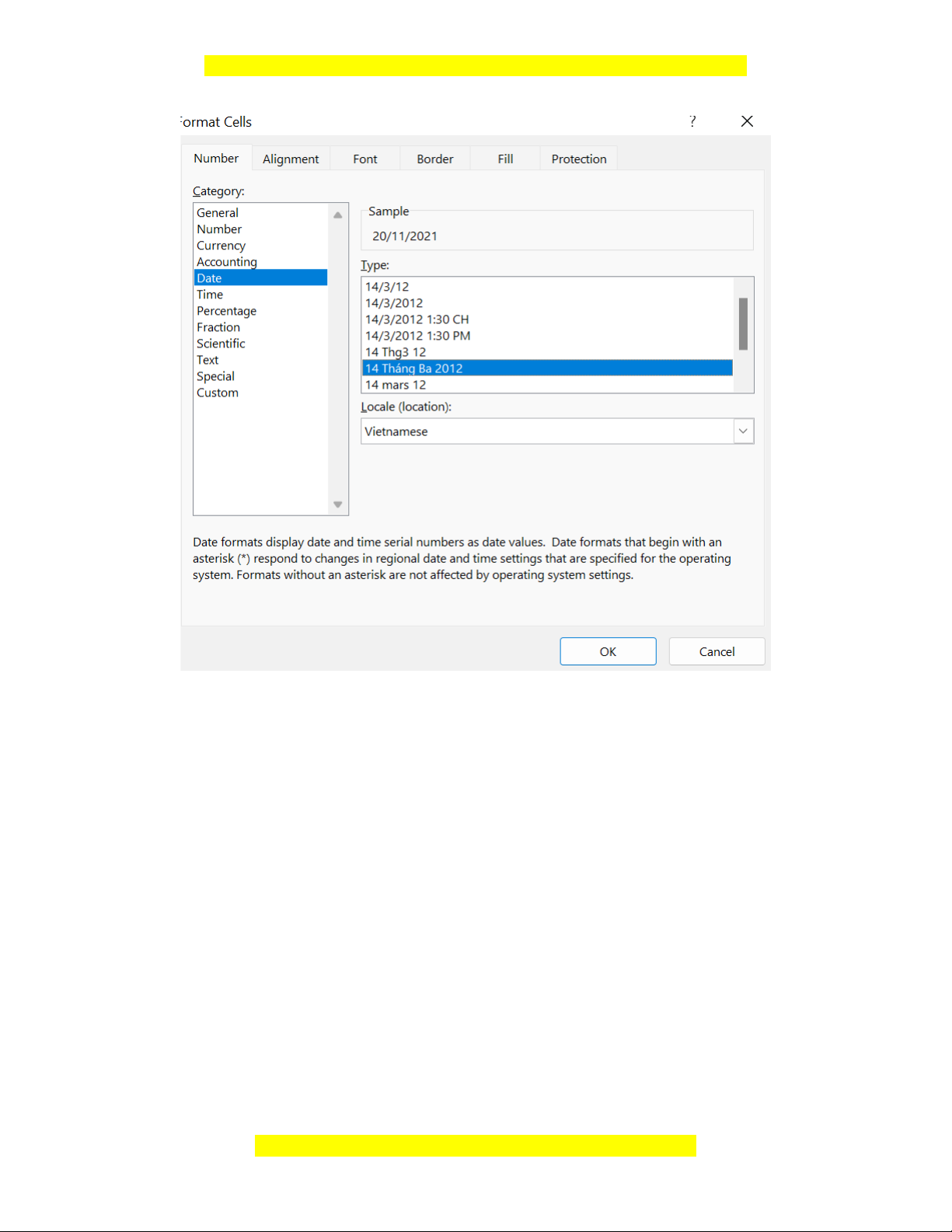
Đây là bản xem thử, vui lòng mua tài liệu để xem chi tiết (có lời giải)
Hình 2: Định dạng ngày tháng Việt Nam
3. Thực hành định dạng hiển thị ngày tháng
Nhiệm vụ
1) Thêm cột Ngày sinh và nhập số liệu cho Bảng chỉ số BMI của một nhóm.
2) Chọn áp dụng định dạng ngày tháng kiểu Việt Nam.
Hướng dẫn:
1. Thêm cột ngày sinh:
Đầu tiên bôi đen vị trí cần thêm, sau đó nháy chuột phải chọn Insert. Nháy chọn
Shift Cell Right và OK.
2. Định dạng ngày Việt Nam:
Bước 1. Mở hộp thoại Format Cells.
Bước 2. Nháy chuột chọn Date trong danh sách Category.
Mọi thắc mắc vui lòng xin liên hệ hotline: 084 283 45 85
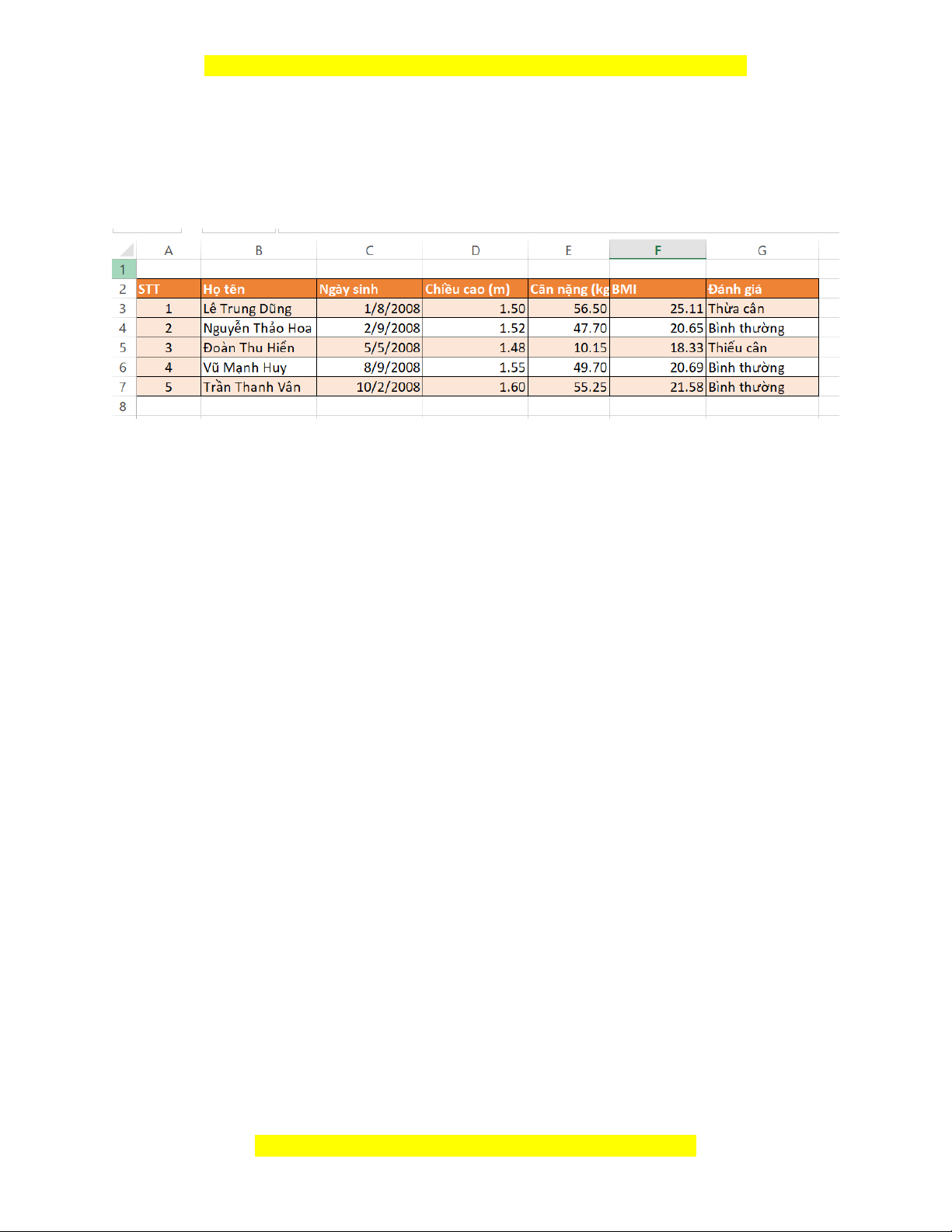
Đây là bản xem thử, vui lòng mua tài liệu để xem chi tiết (có lời giải)
Bước 3. Nháy chuột vào dấu trỏ xuống ở đầu bên phảo hộp Locale (location) chọn
Vietnamese.
Bước 4. Nháy chuột chọn mẫu trong Type, sau đó nháy OK.
Hình 3: Áp dụng ngày Việt Nam
Mọi thắc mắc vui lòng xin liên hệ hotline: 084 283 45 85