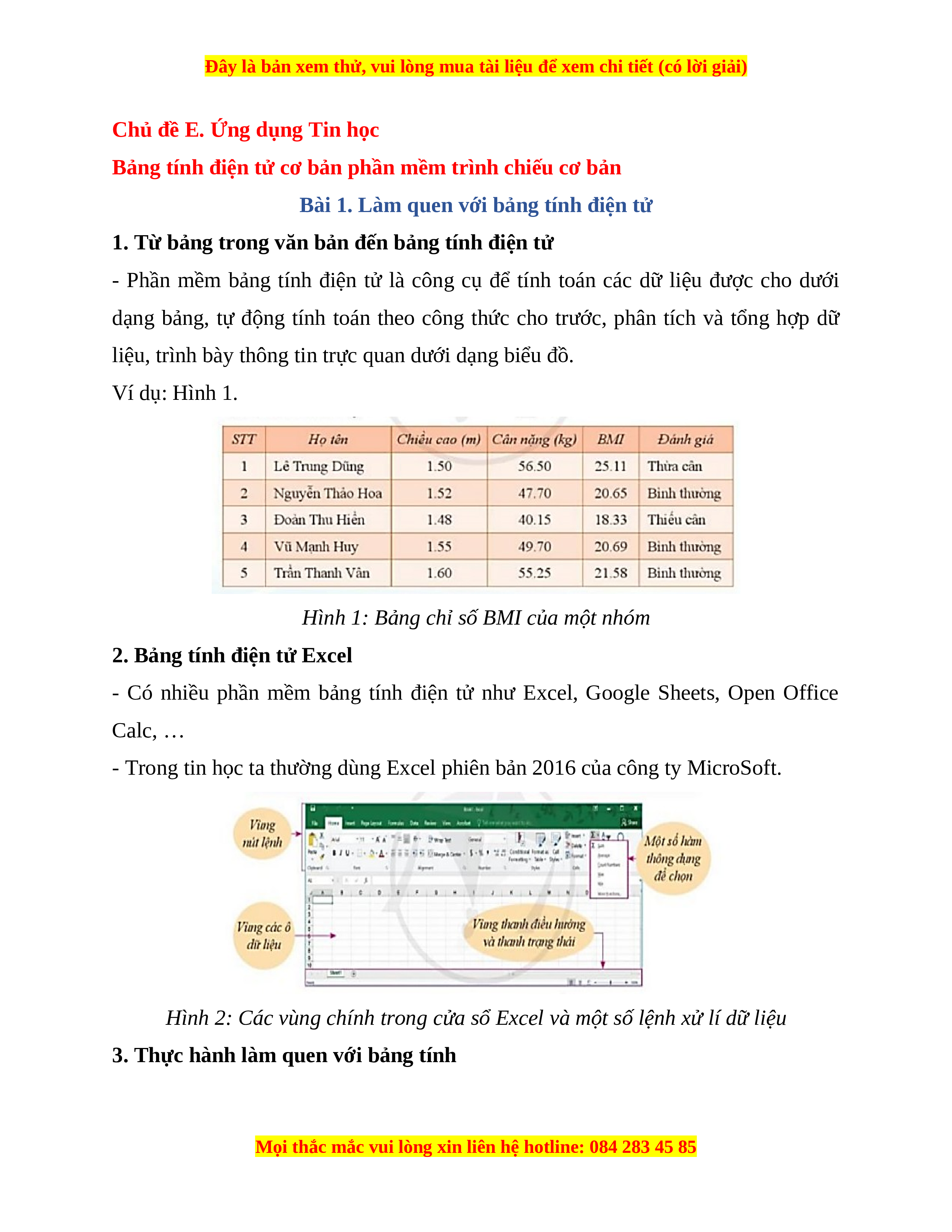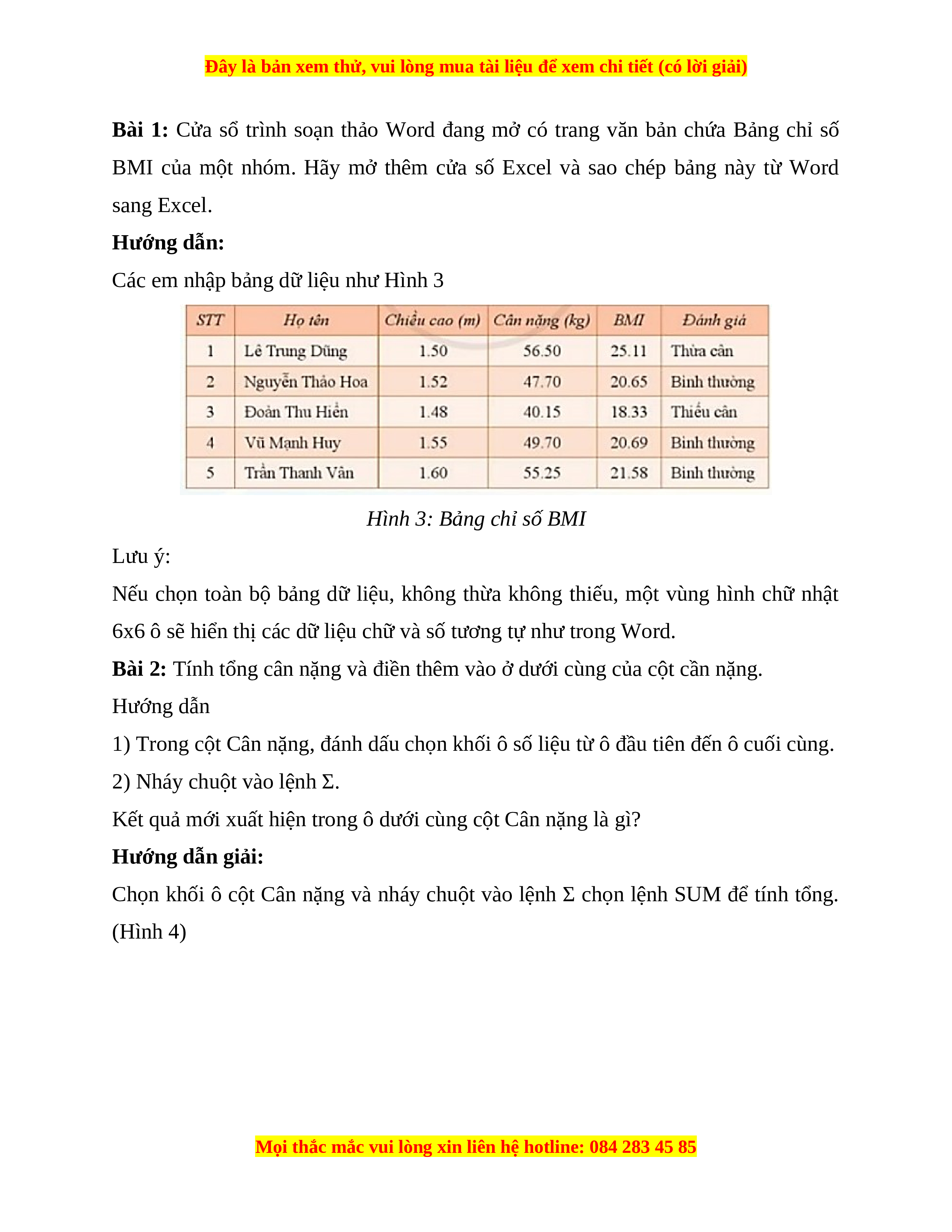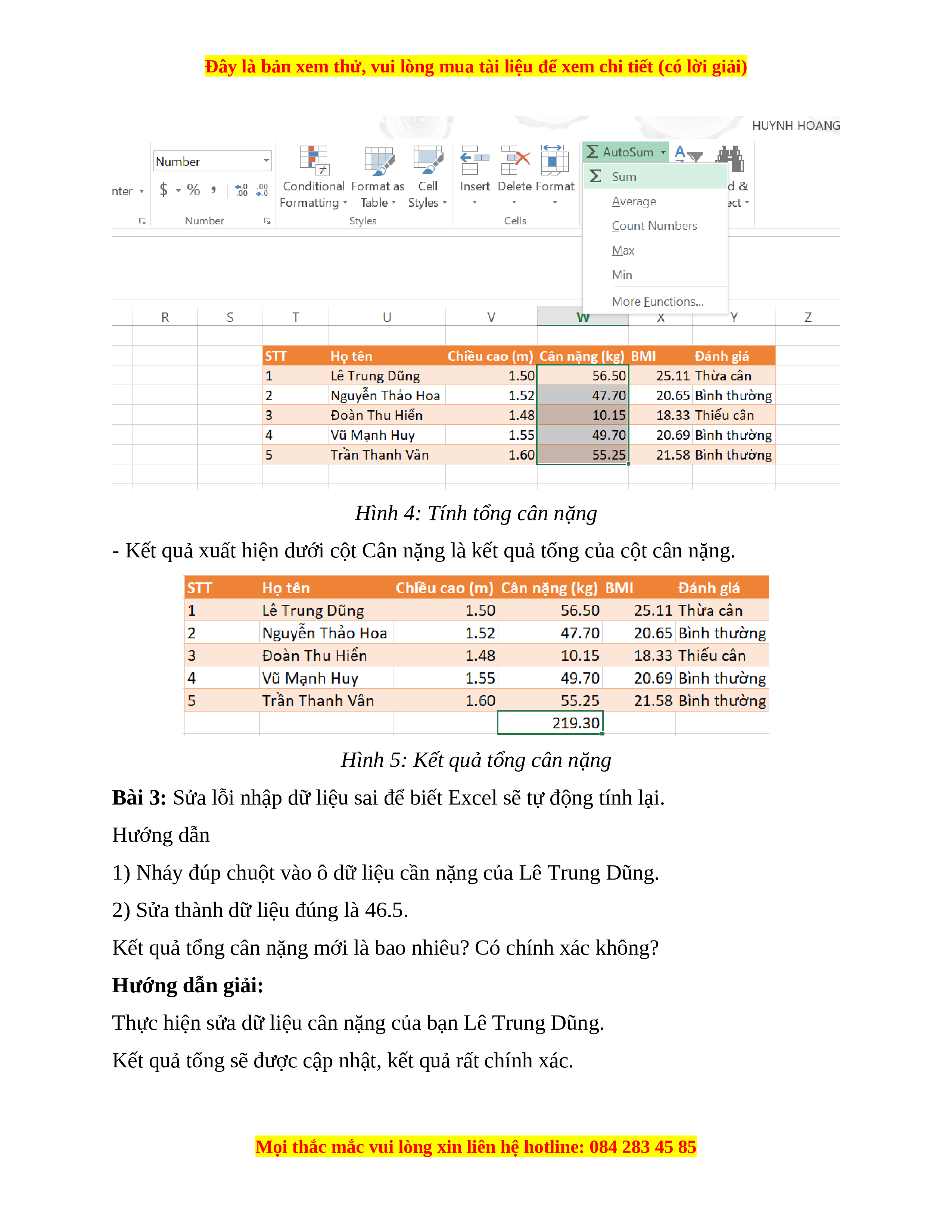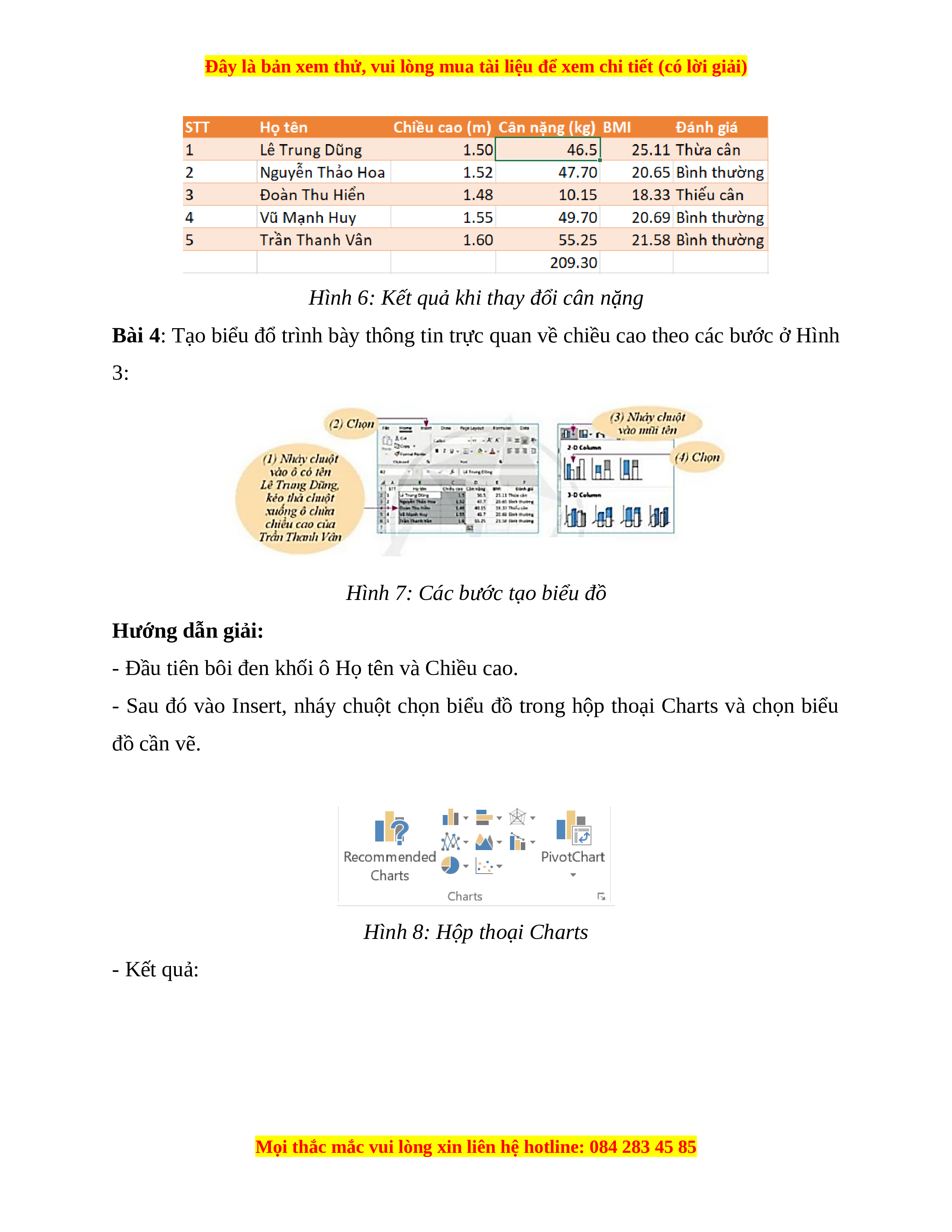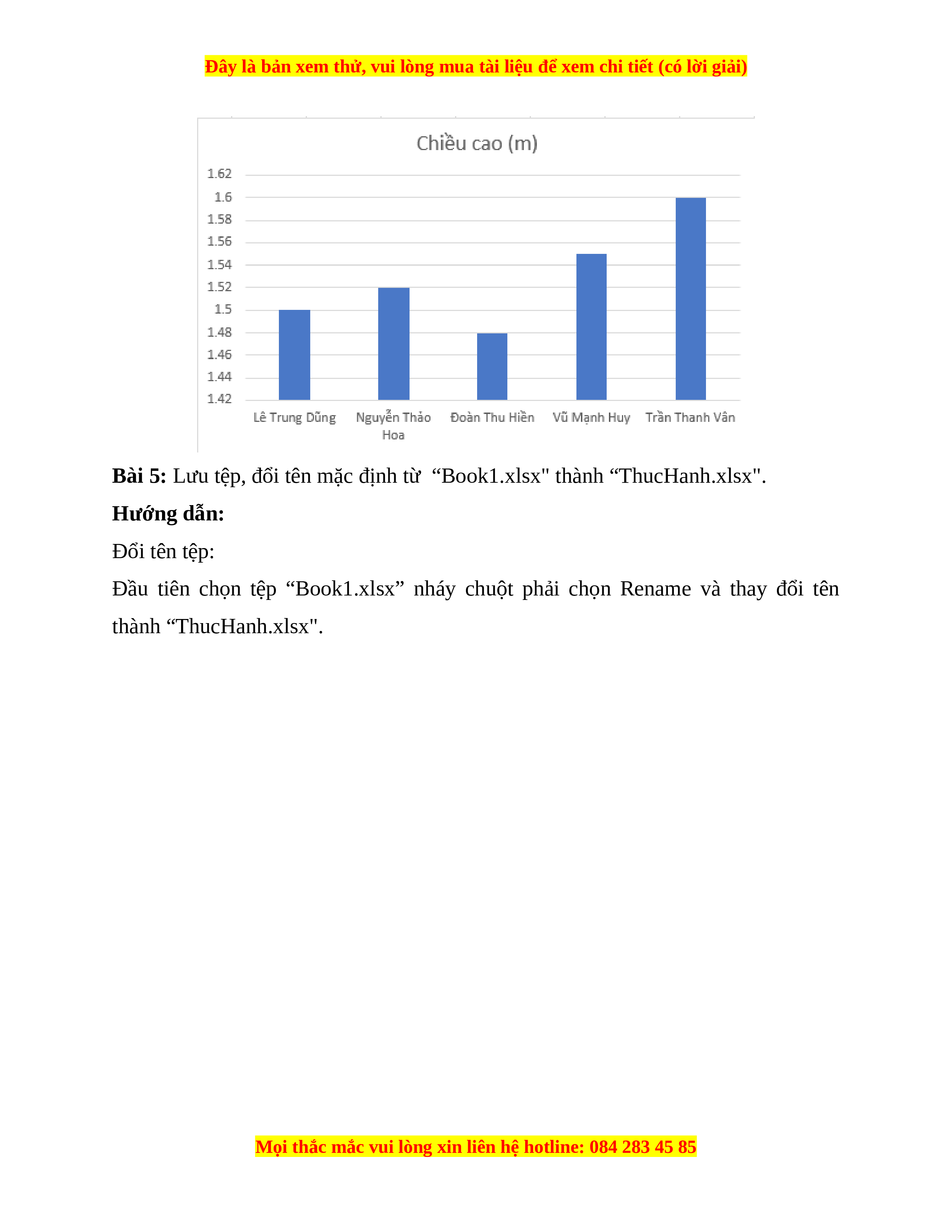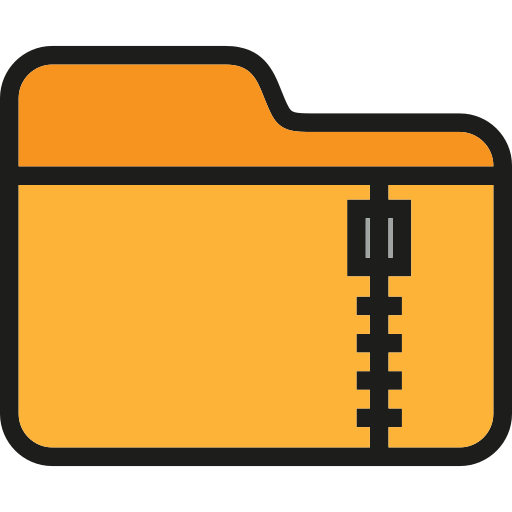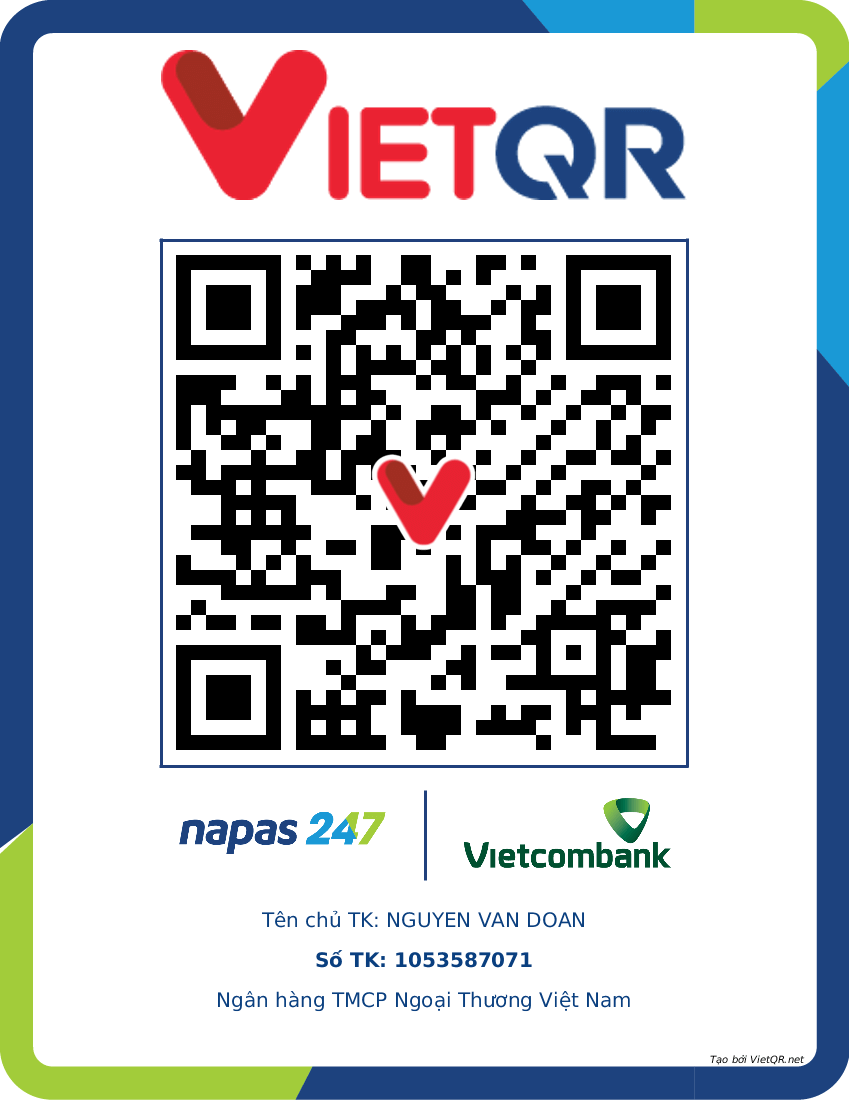Chủ đề E. Ứng dụng Tin học
Bảng tính điện tử cơ bản phần mềm trình chiếu cơ bản
Bài 1. Làm quen với bảng tính điện tử
1. Từ bảng trong văn bản đến bảng tính điện tử
- Phần mềm bảng tính điện tử là công cụ để tính toán các dữ liệu được cho dưới
dạng bảng, tự động tính toán theo công thức cho trước, phân tích và tổng hợp dữ
liệu, trình bày thông tin trực quan dưới dạng biểu đồ. Ví dụ: Hình 1.
Hình 1: Bảng chỉ số BMI của một nhóm
2. Bảng tính điện tử Excel
- Có nhiều phần mềm bảng tính điện tử như Excel, Google Sheets, Open Office Calc, …
- Trong tin học ta thường dùng Excel phiên bản 2016 của công ty MicroSoft.
Hình 2: Các vùng chính trong cửa sổ Excel và một số lệnh xử lí dữ liệu
3. Thực hành làm quen với bảng tính
Bài 1: Cửa sổ trình soạn thảo Word đang mở có trang văn bản chứa Bảng chỉ số
BMI của một nhóm. Hãy mở thêm cửa số Excel và sao chép bảng này từ Word sang Excel. Hướng dẫn:
Các em nhập bảng dữ liệu như Hình 3
Hình 3: Bảng chỉ số BMI Lưu ý:
Nếu chọn toàn bộ bảng dữ liệu, không thừa không thiếu, một vùng hình chữ nhật
6x6 ô sẽ hiển thị các dữ liệu chữ và số tương tự như trong Word.
Bài 2: Tính tổng cân nặng và điền thêm vào ở dưới cùng của cột cần nặng. Hướng dẫn
1) Trong cột Cân nặng, đánh dấu chọn khối ô số liệu từ ô đầu tiên đến ô cuối cùng.
2) Nháy chuột vào lệnh Σ.
Kết quả mới xuất hiện trong ô dưới cùng cột Cân nặng là gì? Hướng dẫn giải:
Chọn khối ô cột Cân nặng và nháy chuột vào lệnh Σ chọn lệnh SUM để tính tổng. (Hình 4)
Hình 4: Tính tổng cân nặng
- Kết quả xuất hiện dưới cột Cân nặng là kết quả tổng của cột cân nặng.
Hình 5: Kết quả tổng cân nặng
Bài 3: Sửa lỗi nhập dữ liệu sai để biết Excel sẽ tự động tính lại. Hướng dẫn
1) Nháy đúp chuột vào ô dữ liệu cần nặng của Lê Trung Dũng.
2) Sửa thành dữ liệu đúng là 46.5.
Kết quả tổng cân nặng mới là bao nhiêu? Có chính xác không? Hướng dẫn giải:
Thực hiện sửa dữ liệu cân nặng của bạn Lê Trung Dũng.
Kết quả tổng sẽ được cập nhật, kết quả rất chính xác.
Hình 6: Kết quả khi thay đổi cân nặng
Bài 4: Tạo biểu đổ trình bày thông tin trực quan về chiều cao theo các bước ở Hình 3:
Hình 7: Các bước tạo biểu đồ Hướng dẫn giải:
- Đầu tiên bôi đen khối ô Họ tên và Chiều cao.
- Sau đó vào Insert, nháy chuột chọn biểu đồ trong hộp thoại Charts và chọn biểu đồ cần vẽ.
Hình 8: Hộp thoại Charts - Kết quả:
Lý thuyết Tin học 7 Cánh diều Chủ đề E. Ứng dụng tin học
669
335 lượt tải
MUA NGAY ĐỂ XEM TOÀN BỘ TÀI LIỆU
CÁCH MUA:
- B1: Gửi phí vào TK:
1053587071- NGUYEN VAN DOAN - Ngân hàng Vietcombank (QR) - B2: Nhắn tin tới Zalo VietJack Official ( nhấn vào đây ) để xác nhận thanh toán và tải tài liệu - giáo án
Liên hệ ngay Hotline hỗ trợ: 084 283 45 85
Tài liệu được cập nhật liên tục trong gói này từ nay đến hết tháng 6/2023. Chúng tôi đảm bảo đủ số lượng đề đã cam kết hoặc có thể nhiều hơn, tất cả có BẢN WORD, LỜI GIẢI CHI TIẾT và tải về dễ dàng.
Để tải tài liệu gốc về máy bạn click vào nút Tải Xuống ở trên!
Bộ tài liệu bao gồm: 14 tài liệu lẻ (mua theo bộ tiết kiệm đến 50%)
Thuộc bộ (mua theo bộ để tiết kiệm hơn):
- Tailieugiaovien.com.vn giới thiệu Bộ câu hỏi lý thuyết Tin học lớp 7 mới nhất năm 2022 - 2023 nhằm giúp Giáo viên có thêm tài liệu tham khảo Lý thuyết môn Tin học lớp 7.
- File word có lời giải chi tiết 100%.
- Mua trọn bộ sẽ tiết kiệm hơn tải lẻ 50%.
Đánh giá
4.6 / 5(669 )5
4
3
2
1
Trọng Bình
Tài liệu hay
Giúp ích cho tôi rất nhiều
Duy Trần
Tài liệu chuẩn
Rất thích tài liệu bên VJ soạn (bám sát chương trình dạy)
TÀI LIỆU BỘ BÁN CHẠY MÔN Tin Học
Xem thêmTÀI LIỆU BỘ BÁN CHẠY Lớp 7
Xem thêmTài liệu bộ mới nhất
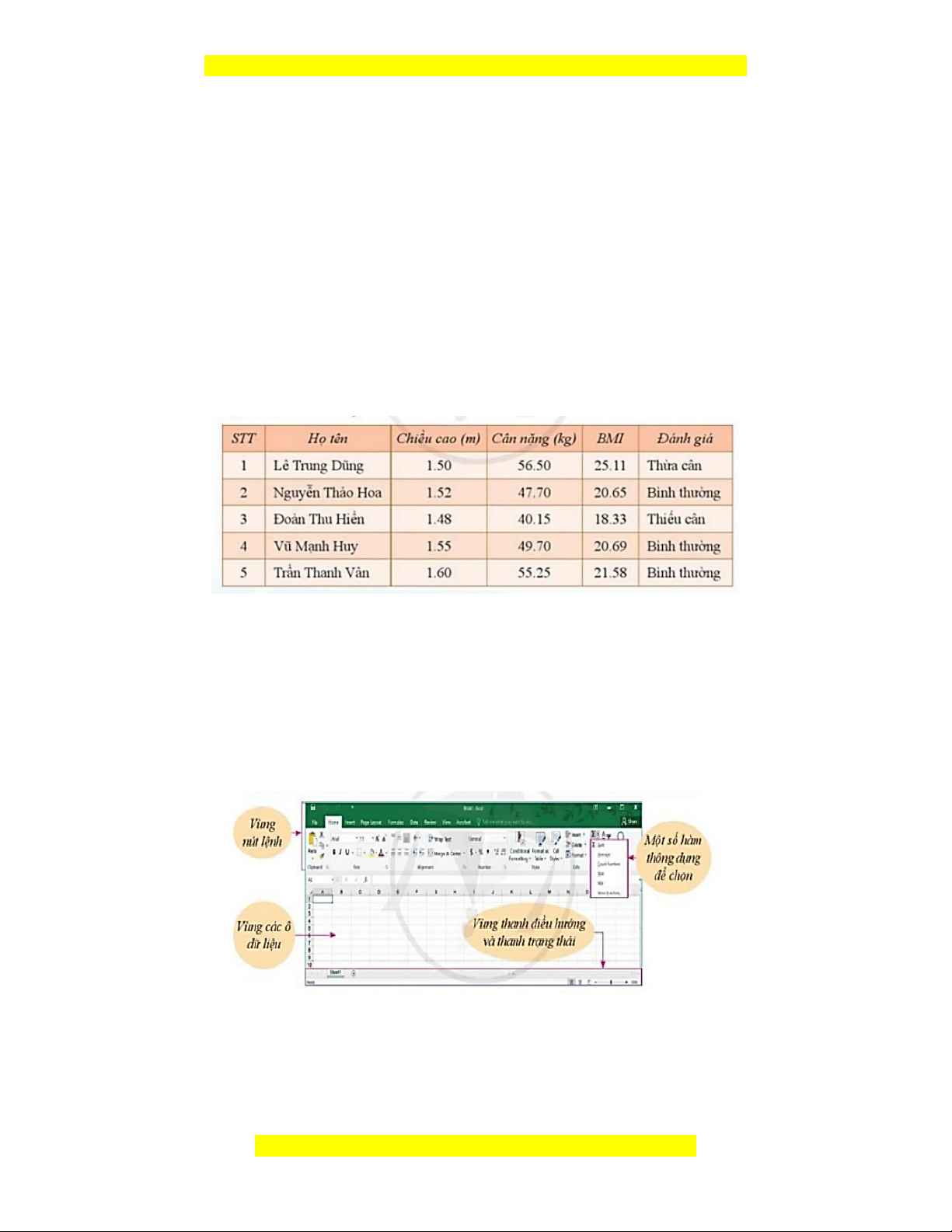
Đây là bản xem thử, vui lòng mua tài liệu để xem chi tiết (có lời giải)
Chủ đề E. Ứng dụng Tin học
Bảng tính điện tử cơ bản phần mềm trình chiếu cơ bản
Bài 1. Làm quen với bảng tính điện tử
1. Từ bảng trong văn bản đến bảng tính điện tử
- Phần mềm bảng tính điện tử là công cụ để tính toán các dữ liệu được cho dưới
dạng bảng, tự động tính toán theo công thức cho trước, phân tích và tổng hợp dữ
liệu, trình bày thông tin trực quan dưới dạng biểu đồ.
Ví dụ: Hình 1.
Hình 1: Bảng chỉ số BMI của một nhóm
2. Bảng tính điện tử Excel
- Có nhiều phần mềm bảng tính điện tử như Excel, Google Sheets, Open Office
Calc, …
- Trong tin học ta thường dùng Excel phiên bản 2016 của công ty MicroSoft.
Hình 2: Các vùng chính trong cửa sổ Excel và một số lệnh xử lí dữ liệu
3. Thực hành làm quen với bảng tính
Mọi thắc mắc vui lòng xin liên hệ hotline: 084 283 45 85
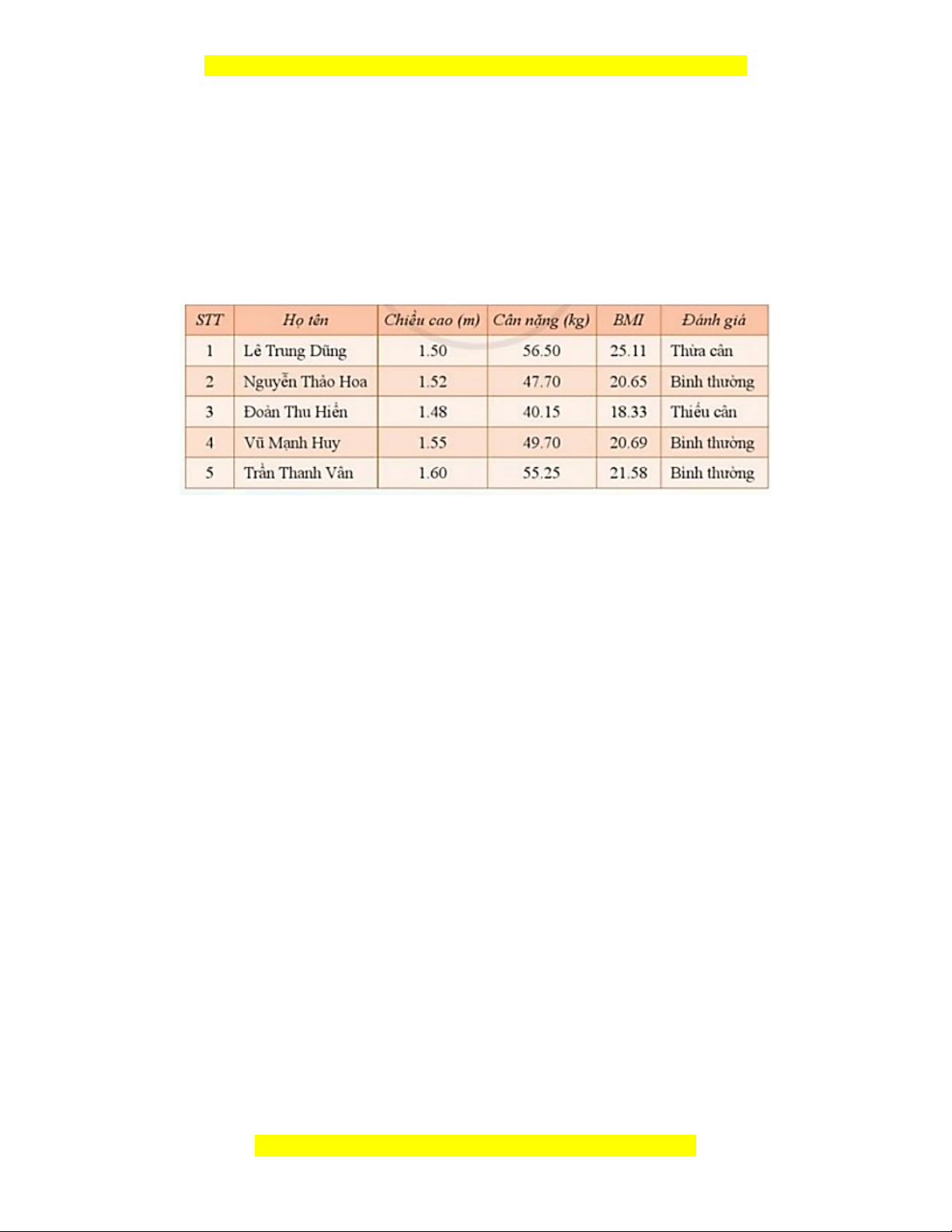
Đây là bản xem thử, vui lòng mua tài liệu để xem chi tiết (có lời giải)
Bài 1: Cửa sổ trình soạn thảo Word đang mở có trang văn bản chứa Bảng chỉ số
BMI của một nhóm. Hãy mở thêm cửa số Excel và sao chép bảng này từ Word
sang Excel.
Hướng dẫn:
Các em nhập bảng dữ liệu như Hình 3
Hình 3: Bảng chỉ số BMI
Lưu ý:
Nếu chọn toàn bộ bảng dữ liệu, không thừa không thiếu, một vùng hình chữ nhật
6x6 ô sẽ hiển thị các dữ liệu chữ và số tương tự như trong Word.
Bài 2: Tính tổng cân nặng và điền thêm vào ở dưới cùng của cột cần nặng.
Hướng dẫn
1) Trong cột Cân nặng, đánh dấu chọn khối ô số liệu từ ô đầu tiên đến ô cuối cùng.
2) Nháy chuột vào lệnh Σ.
Kết quả mới xuất hiện trong ô dưới cùng cột Cân nặng là gì?
Hướng dẫn giải:
Chọn khối ô cột Cân nặng và nháy chuột vào lệnh Σ chọn lệnh SUM để tính tổng.
(Hình 4)
Mọi thắc mắc vui lòng xin liên hệ hotline: 084 283 45 85
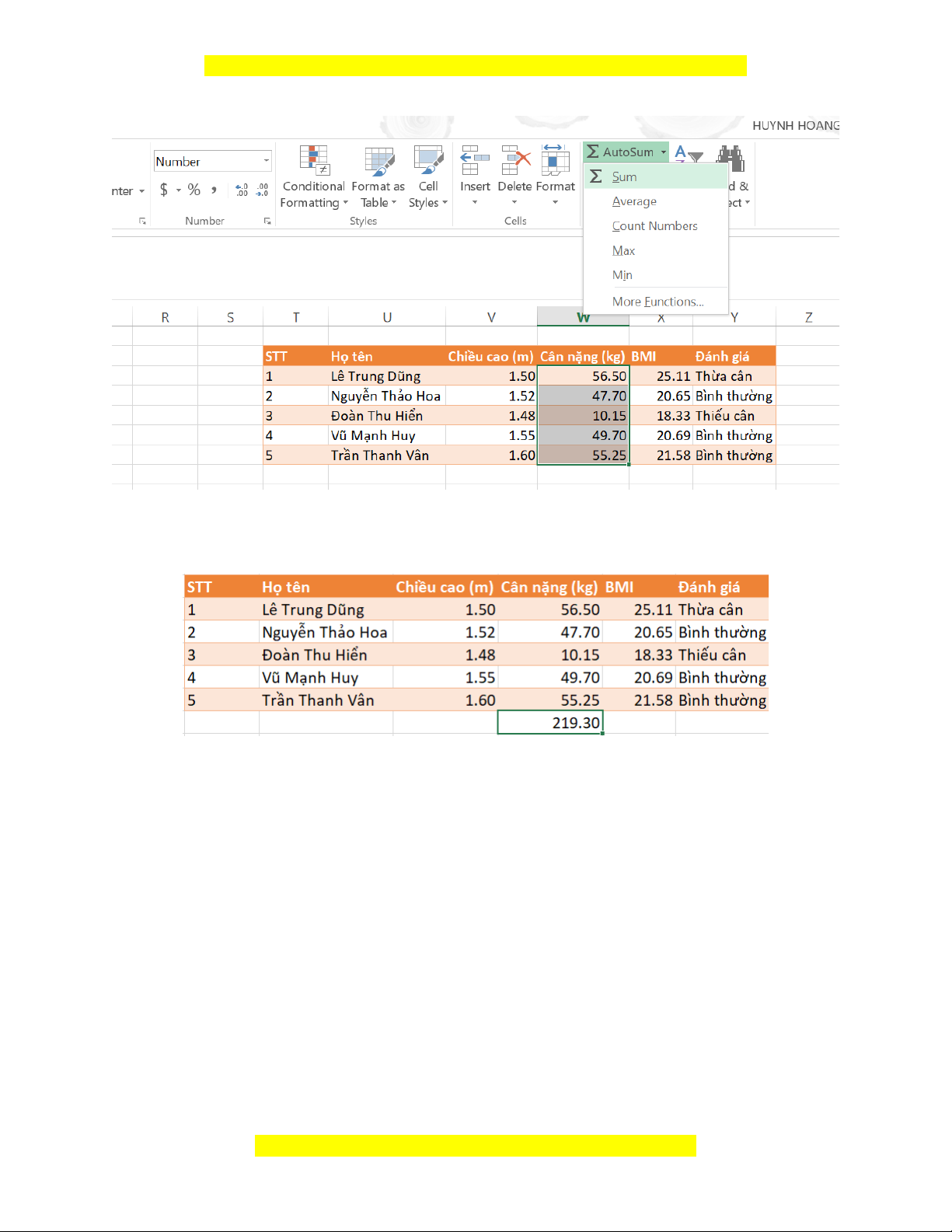
Đây là bản xem thử, vui lòng mua tài liệu để xem chi tiết (có lời giải)
Hình 4: Tính tổng cân nặng
- Kết quả xuất hiện dưới cột Cân nặng là kết quả tổng của cột cân nặng.
Hình 5: Kết quả tổng cân nặng
Bài 3: Sửa lỗi nhập dữ liệu sai để biết Excel sẽ tự động tính lại.
Hướng dẫn
1) Nháy đúp chuột vào ô dữ liệu cần nặng của Lê Trung Dũng.
2) Sửa thành dữ liệu đúng là 46.5.
Kết quả tổng cân nặng mới là bao nhiêu? Có chính xác không?
Hướng dẫn giải:
Thực hiện sửa dữ liệu cân nặng của bạn Lê Trung Dũng.
Kết quả tổng sẽ được cập nhật, kết quả rất chính xác.
Mọi thắc mắc vui lòng xin liên hệ hotline: 084 283 45 85
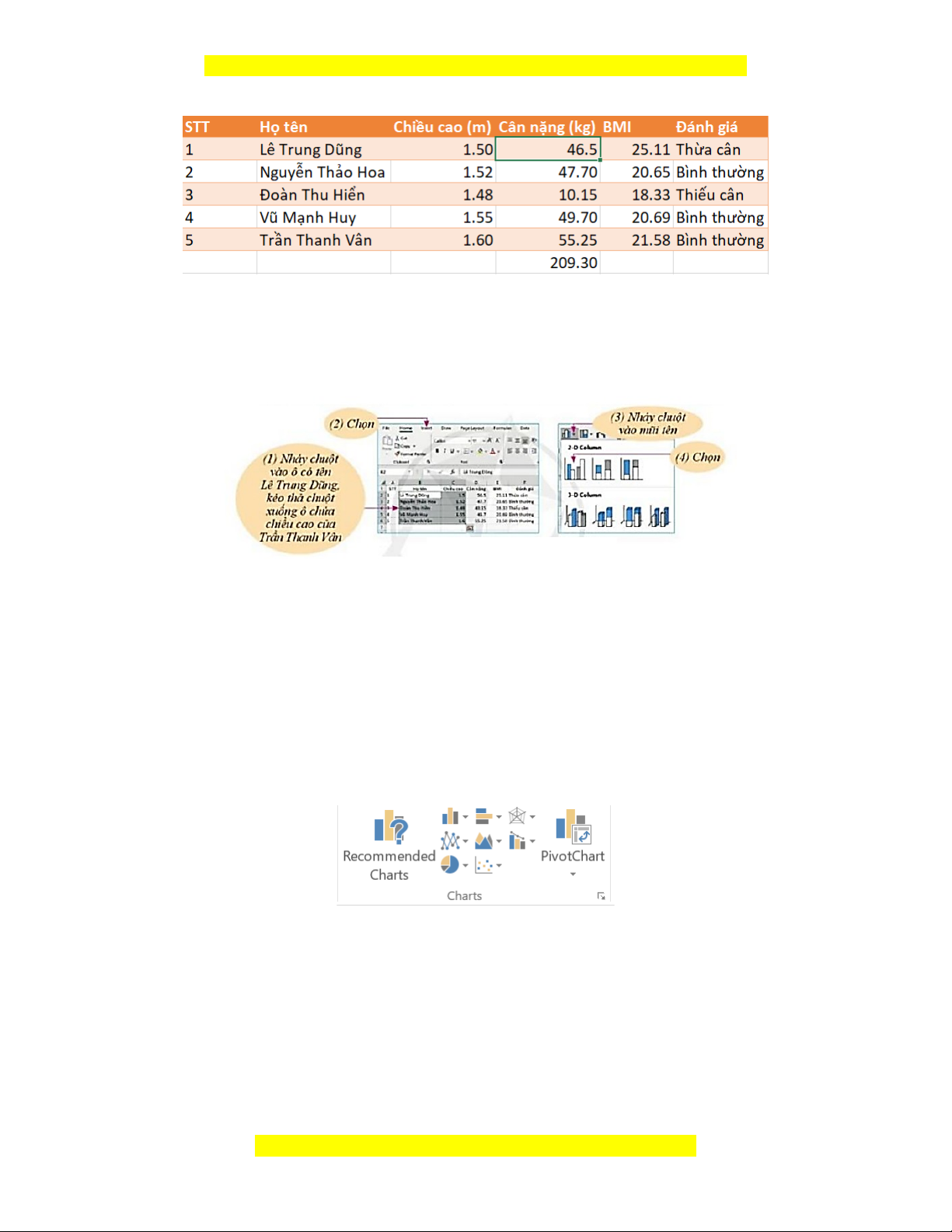
Đây là bản xem thử, vui lòng mua tài liệu để xem chi tiết (có lời giải)
Hình 6: Kết quả khi thay đổi cân nặng
Bài 4: Tạo biểu đổ trình bày thông tin trực quan về chiều cao theo các bước ở Hình
3:
Hình 7: Các bước tạo biểu đồ
Hướng dẫn giải:
- Đầu tiên bôi đen khối ô Họ tên và Chiều cao.
- Sau đó vào Insert, nháy chuột chọn biểu đồ trong hộp thoại Charts và chọn biểu
đồ cần vẽ.
Hình 8: Hộp thoại Charts
- Kết quả:
Mọi thắc mắc vui lòng xin liên hệ hotline: 084 283 45 85
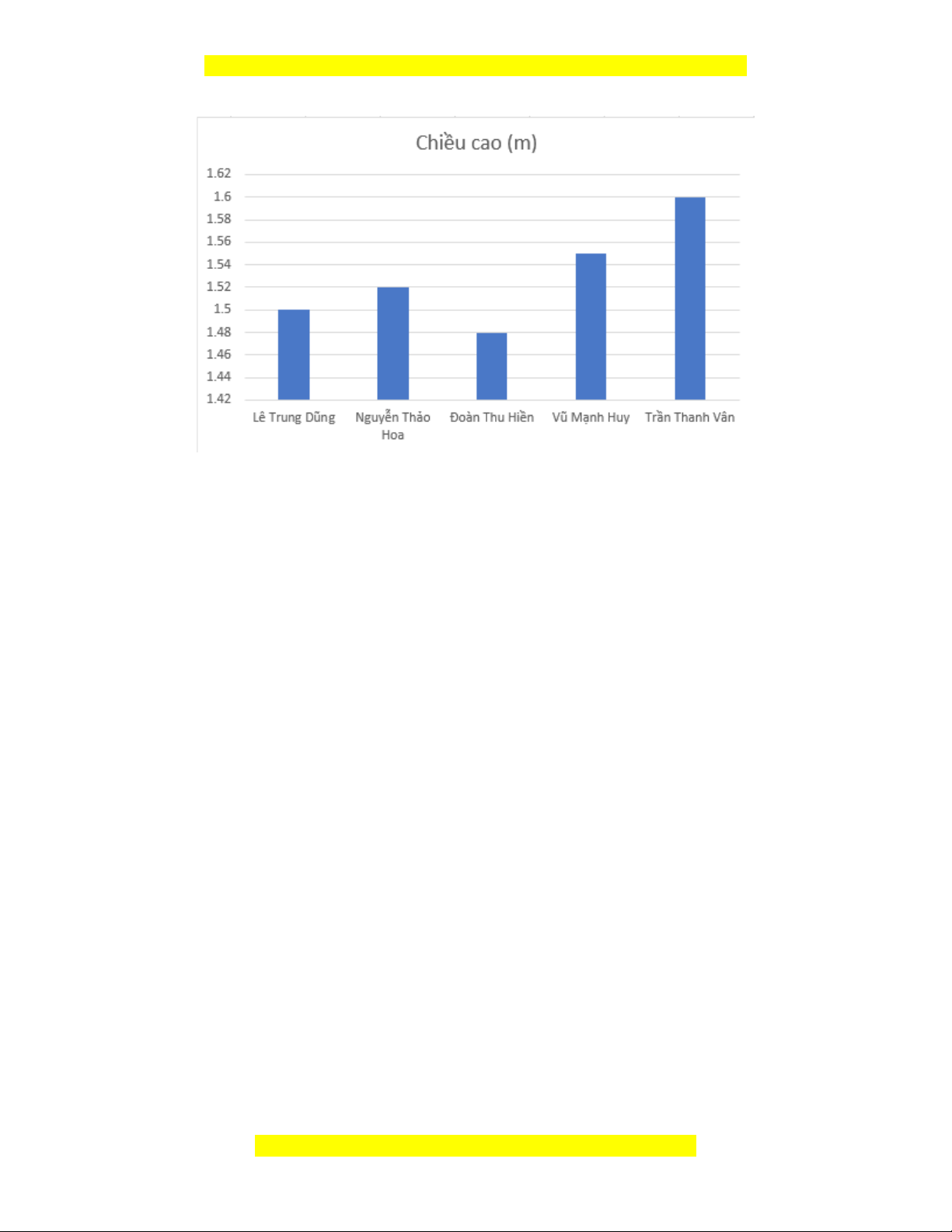
Đây là bản xem thử, vui lòng mua tài liệu để xem chi tiết (có lời giải)
Bài 5: Lưu tệp, đổi tên mặc định từ “Book1.xlsx" thành “ThucHanh.xlsx".
Hướng dẫn:
Đổi tên tệp:
Đầu tiên chọn tệp “Book1.xlsx” nháy chuột phải chọn Rename và thay đổi tên
thành “ThucHanh.xlsx".
Mọi thắc mắc vui lòng xin liên hệ hotline: 084 283 45 85