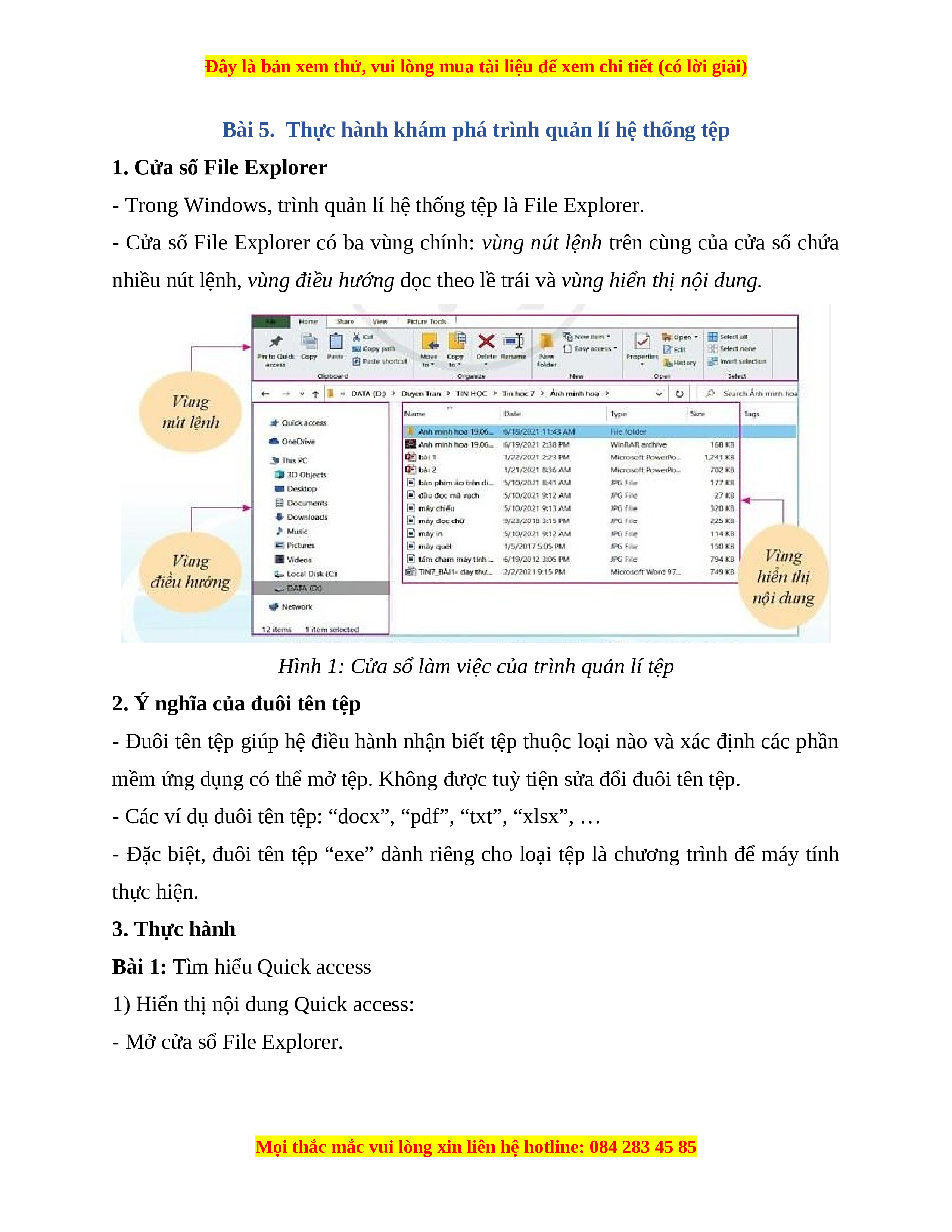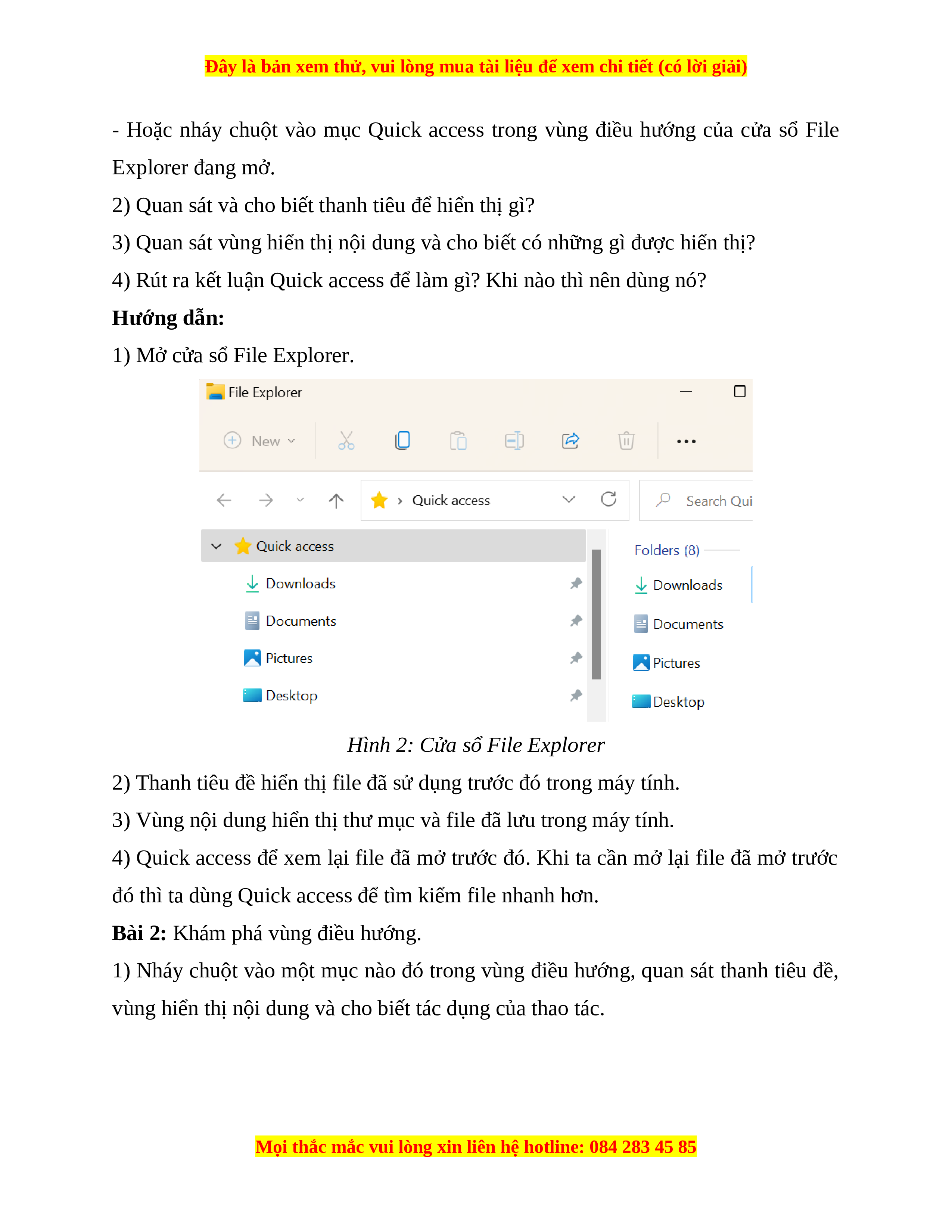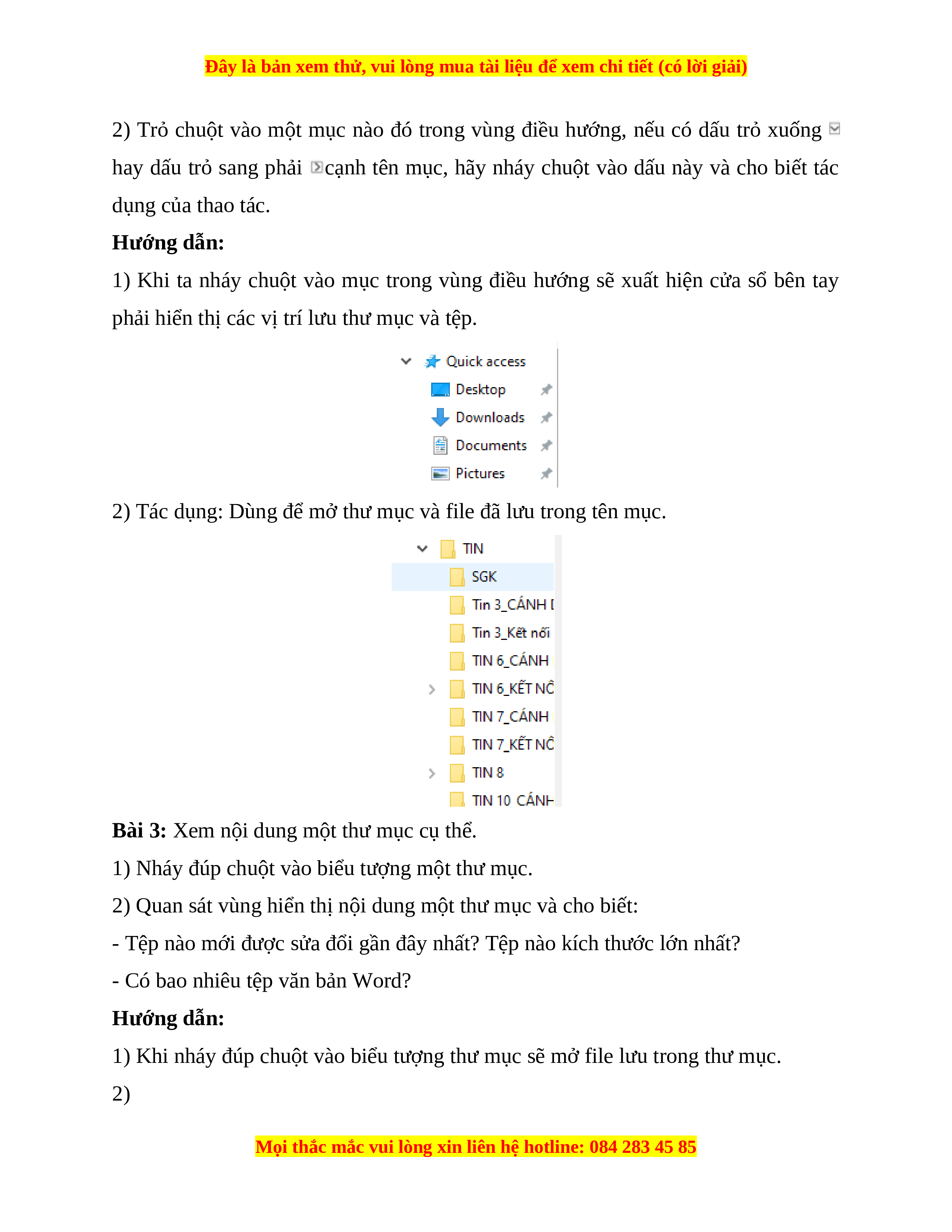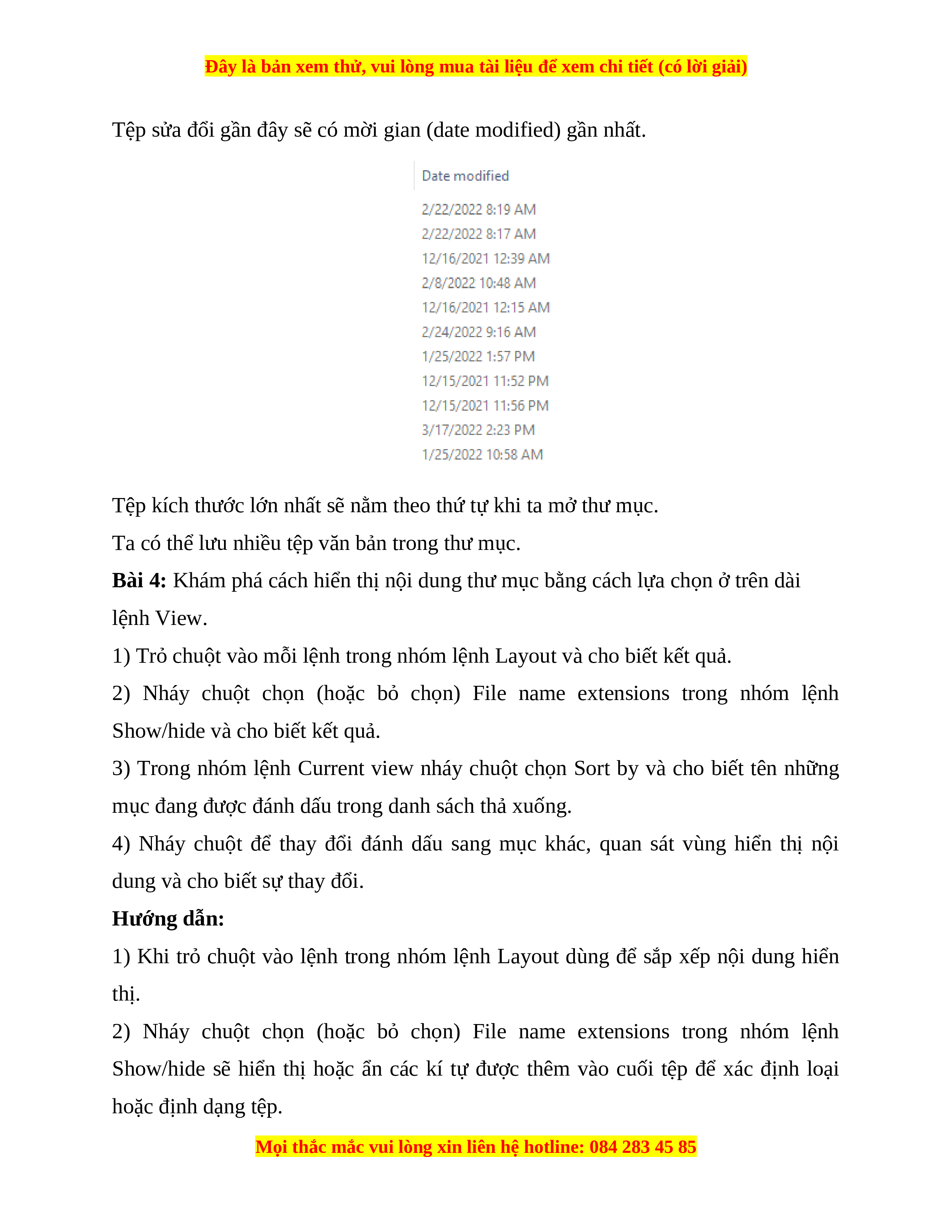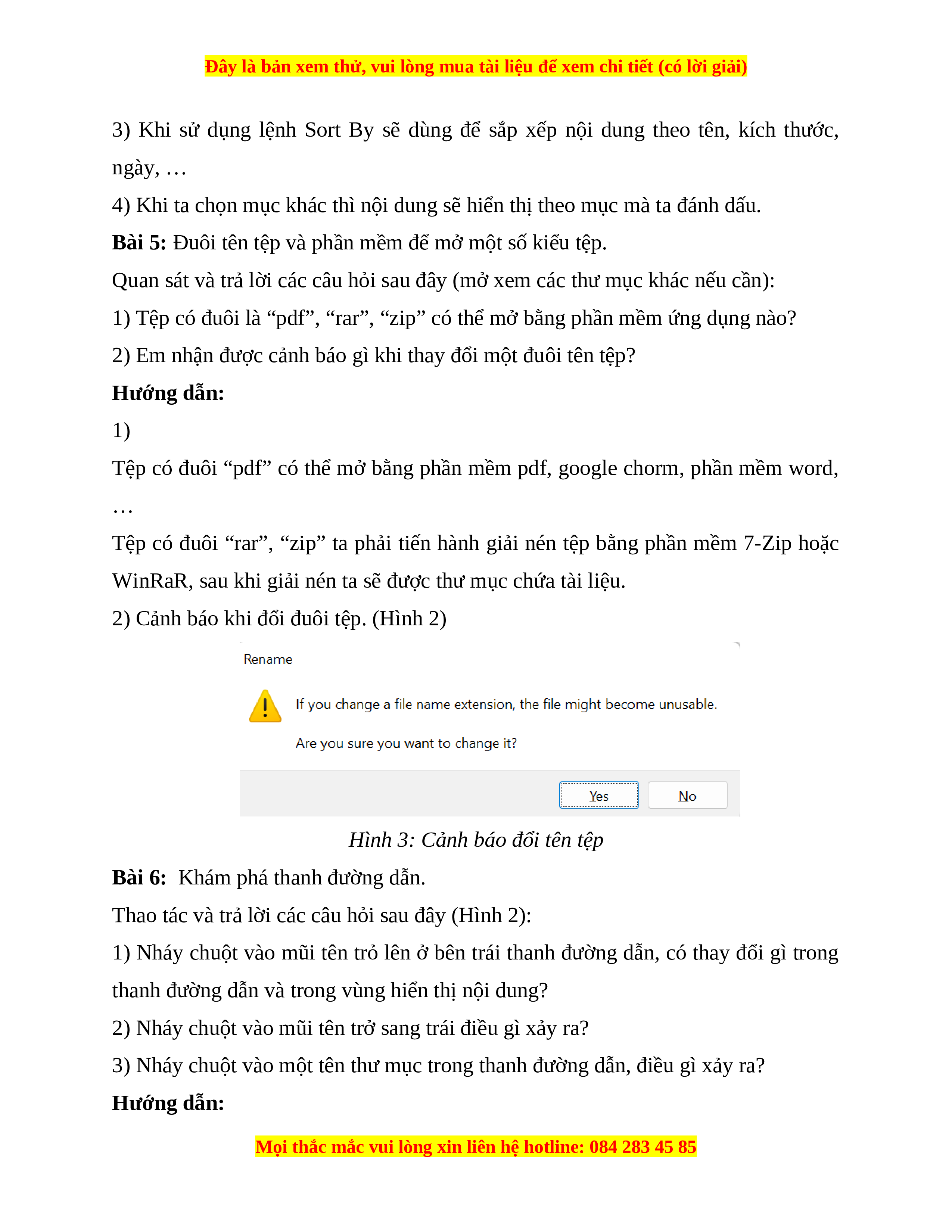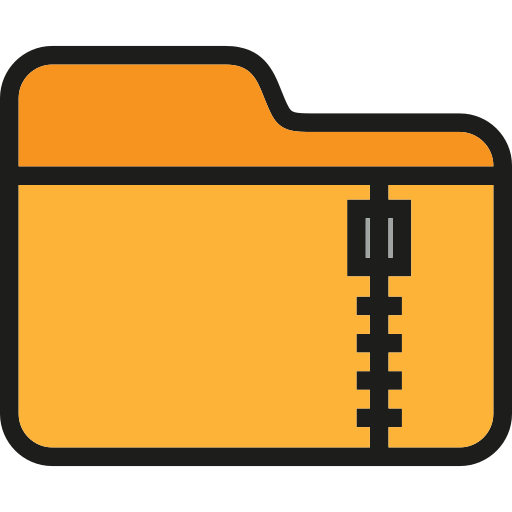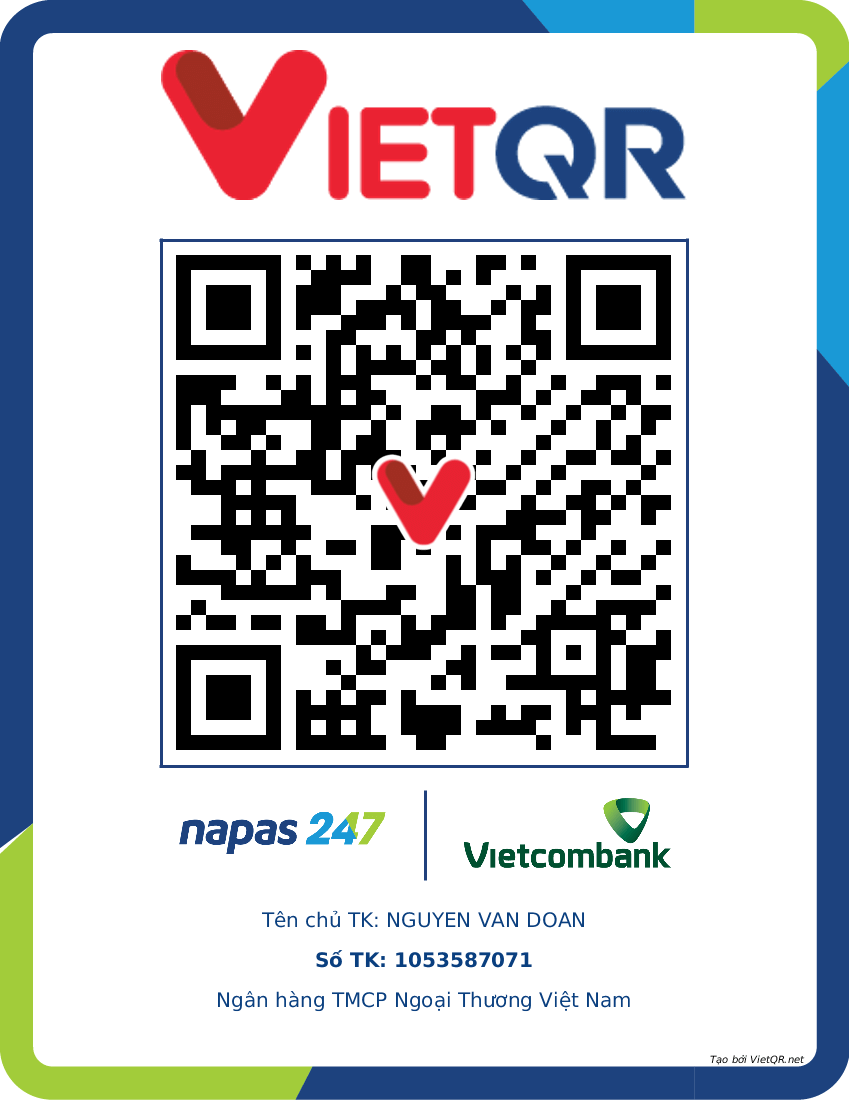Bài 5. Thực hành khám phá trình quản lí hệ thống tệp
1. Cửa sổ File Explorer
- Trong Windows, trình quản lí hệ thống tệp là File Explorer.
- Cửa sổ File Explorer có ba vùng chính: vùng nút lệnh trên cùng của cửa sổ chứa
nhiều nút lệnh, vùng điều hướng dọc theo lề trái và vùng hiển thị nội dung.
Hình 1: Cửa sổ làm việc của trình quản lí tệp
2. Ý nghĩa của đuôi tên tệp
- Đuôi tên tệp giúp hệ điều hành nhận biết tệp thuộc loại nào và xác định các phần
mềm ứng dụng có thể mở tệp. Không được tuỳ tiện sửa đổi đuôi tên tệp.
- Các ví dụ đuôi tên tệp: “docx”, “pdf”, “txt”, “xlsx”, …
- Đặc biệt, đuôi tên tệp “exe” dành riêng cho loại tệp là chương trình để máy tính thực hiện. 3. Thực hành
Bài 1: Tìm hiểu Quick access
1) Hiển thị nội dung Quick access:
- Mở cửa sổ File Explorer.
- Hoặc nháy chuột vào mục Quick access trong vùng điều hướng của cửa sổ File Explorer đang mở.
2) Quan sát và cho biết thanh tiêu để hiển thị gì?
3) Quan sát vùng hiển thị nội dung và cho biết có những gì được hiển thị?
4) Rút ra kết luận Quick access để làm gì? Khi nào thì nên dùng nó? Hướng dẫn:
1) Mở cửa sổ File Explorer.
Hình 2: Cửa sổ File Explorer
2) Thanh tiêu đề hiển thị file đã sử dụng trước đó trong máy tính.
3) Vùng nội dung hiển thị thư mục và file đã lưu trong máy tính.
4) Quick access để xem lại file đã mở trước đó. Khi ta cần mở lại file đã mở trước
đó thì ta dùng Quick access để tìm kiểm file nhanh hơn.
Bài 2: Khám phá vùng điều hướng.
1) Nháy chuột vào một mục nào đó trong vùng điều hướng, quan sát thanh tiêu đề,
vùng hiển thị nội dung và cho biết tác dụng của thao tác.
2) Trỏ chuột vào một mục nào đó trong vùng điều hướng, nếu có dấu trỏ xuống
hay dấu trỏ sang phải cạnh tên mục, hãy nháy chuột vào dấu này và cho biết tác dụng của thao tác. Hướng dẫn:
1) Khi ta nháy chuột vào mục trong vùng điều hướng sẽ xuất hiện cửa sổ bên tay
phải hiển thị các vị trí lưu thư mục và tệp.
2) Tác dụng: Dùng để mở thư mục và file đã lưu trong tên mục.
Bài 3: Xem nội dung một thư mục cụ thể.
1) Nháy đúp chuột vào biểu tượng một thư mục.
2) Quan sát vùng hiển thị nội dung một thư mục và cho biết:
- Tệp nào mới được sửa đổi gần đây nhất? Tệp nào kích thước lớn nhất?
- Có bao nhiêu tệp văn bản Word? Hướng dẫn:
1) Khi nháy đúp chuột vào biểu tượng thư mục sẽ mở file lưu trong thư mục. 2)
Tệp sửa đổi gần đây sẽ có mời gian (date modified) gần nhất.
Tệp kích thước lớn nhất sẽ nằm theo thứ tự khi ta mở thư mục.
Ta có thể lưu nhiều tệp văn bản trong thư mục.
Bài 4: Khám phá cách hiển thị nội dung thư mục bằng cách lựa chọn ở trên dài lệnh View.
1) Trỏ chuột vào mỗi lệnh trong nhóm lệnh Layout và cho biết kết quả.
2) Nháy chuột chọn (hoặc bỏ chọn) File name extensions trong nhóm lệnh
Show/hide và cho biết kết quả.
3) Trong nhóm lệnh Current view nháy chuột chọn Sort by và cho biết tên những
mục đang được đánh dấu trong danh sách thả xuống.
4) Nháy chuột để thay đổi đánh dấu sang mục khác, quan sát vùng hiển thị nội
dung và cho biết sự thay đổi. Hướng dẫn:
1) Khi trỏ chuột vào lệnh trong nhóm lệnh Layout dùng để sắp xếp nội dung hiển thị.
2) Nháy chuột chọn (hoặc bỏ chọn) File name extensions trong nhóm lệnh
Show/hide sẽ hiển thị hoặc ẩn các kí tự được thêm vào cuối tệp để xác định loại hoặc định dạng tệp.
Lý thuyết Bài 5: Thực hành khám phá trình quản lí hệ thống tệp
422
211 lượt tải
MUA NGAY ĐỂ XEM TOÀN BỘ TÀI LIỆU
CÁCH MUA:
- B1: Gửi phí vào TK:
1053587071- NGUYEN VAN DOAN - Ngân hàng Vietcombank (QR) - B2: Nhắn tin tới Zalo VietJack Official ( nhấn vào đây ) để xác nhận thanh toán và tải tài liệu - giáo án
Liên hệ ngay Hotline hỗ trợ: 084 283 45 85
Tài liệu được cập nhật liên tục trong gói này từ nay đến hết tháng 6/2023. Chúng tôi đảm bảo đủ số lượng đề đã cam kết hoặc có thể nhiều hơn, tất cả có BẢN WORD, LỜI GIẢI CHI TIẾT và tải về dễ dàng.
Để tải tài liệu gốc về máy bạn click vào nút Tải Xuống ở trên!
Thuộc bộ (mua theo bộ để tiết kiệm hơn):
- Tailieugiaovien.com.vn giới thiệu Bộ câu hỏi lý thuyết Tin học lớp 7 mới nhất năm 2022 - 2023 nhằm giúp Giáo viên có thêm tài liệu tham khảo Lý thuyết môn Tin học lớp 7.
- File word có lời giải chi tiết 100%.
- Mua trọn bộ sẽ tiết kiệm hơn tải lẻ 50%.
Đánh giá
4.6 / 5(422 )5
4
3
2
1
Trọng Bình
Tài liệu hay
Giúp ích cho tôi rất nhiều
Duy Trần
Tài liệu chuẩn
Rất thích tài liệu bên VJ soạn (bám sát chương trình dạy)
TÀI LIỆU BỘ BÁN CHẠY MÔN Tin Học
Xem thêmTÀI LIỆU BỘ BÁN CHẠY Lớp 7
Xem thêmTài liệu bộ mới nhất
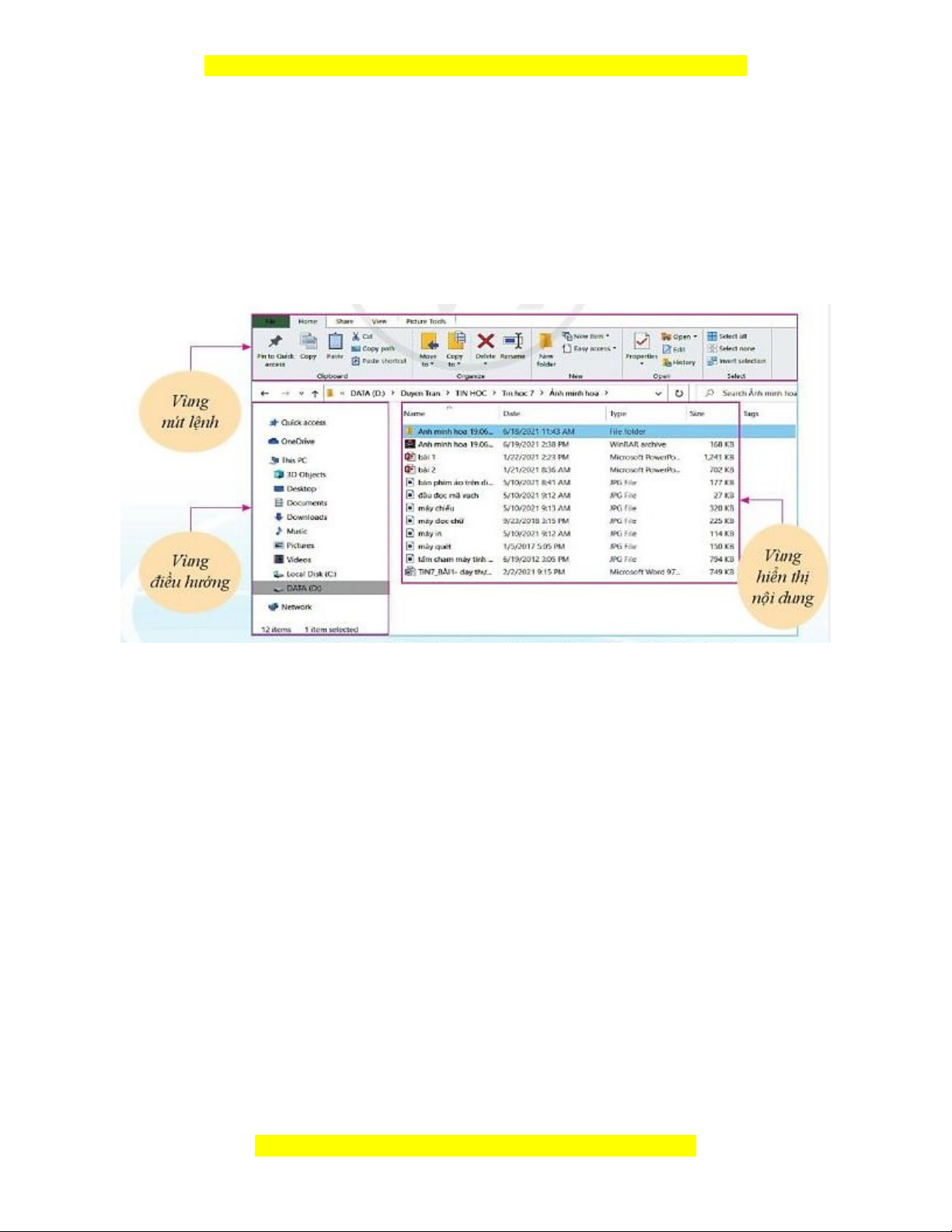
Đây là bản xem thử, vui lòng mua tài liệu để xem chi tiết (có lời giải)
Bài 5. Thực hành khám phá trình quản lí hệ thống tệp
1. Cửa sổ File Explorer
- Trong Windows, trình quản lí hệ thống tệp là File Explorer.
- Cửa sổ File Explorer có ba vùng chính: vùng nút lệnh trên cùng của cửa sổ chứa
nhiều nút lệnh, vùng điều hướng dọc theo lề trái và vùng hiển thị nội dung.
Hình 1: Cửa sổ làm việc của trình quản lí tệp
2. Ý nghĩa của đuôi tên tệp
- Đuôi tên tệp giúp hệ điều hành nhận biết tệp thuộc loại nào và xác định các phần
mềm ứng dụng có thể mở tệp. Không được tuỳ tiện sửa đổi đuôi tên tệp.
- Các ví dụ đuôi tên tệp: “docx”, “pdf”, “txt”, “xlsx”, …
- Đặc biệt, đuôi tên tệp “exe” dành riêng cho loại tệp là chương trình để máy tính
thực hiện.
3. Thực hành
Bài 1: Tìm hiểu Quick access
1) Hiển thị nội dung Quick access:
- Mở cửa sổ File Explorer.
Mọi thắc mắc vui lòng xin liên hệ hotline: 084 283 45 85
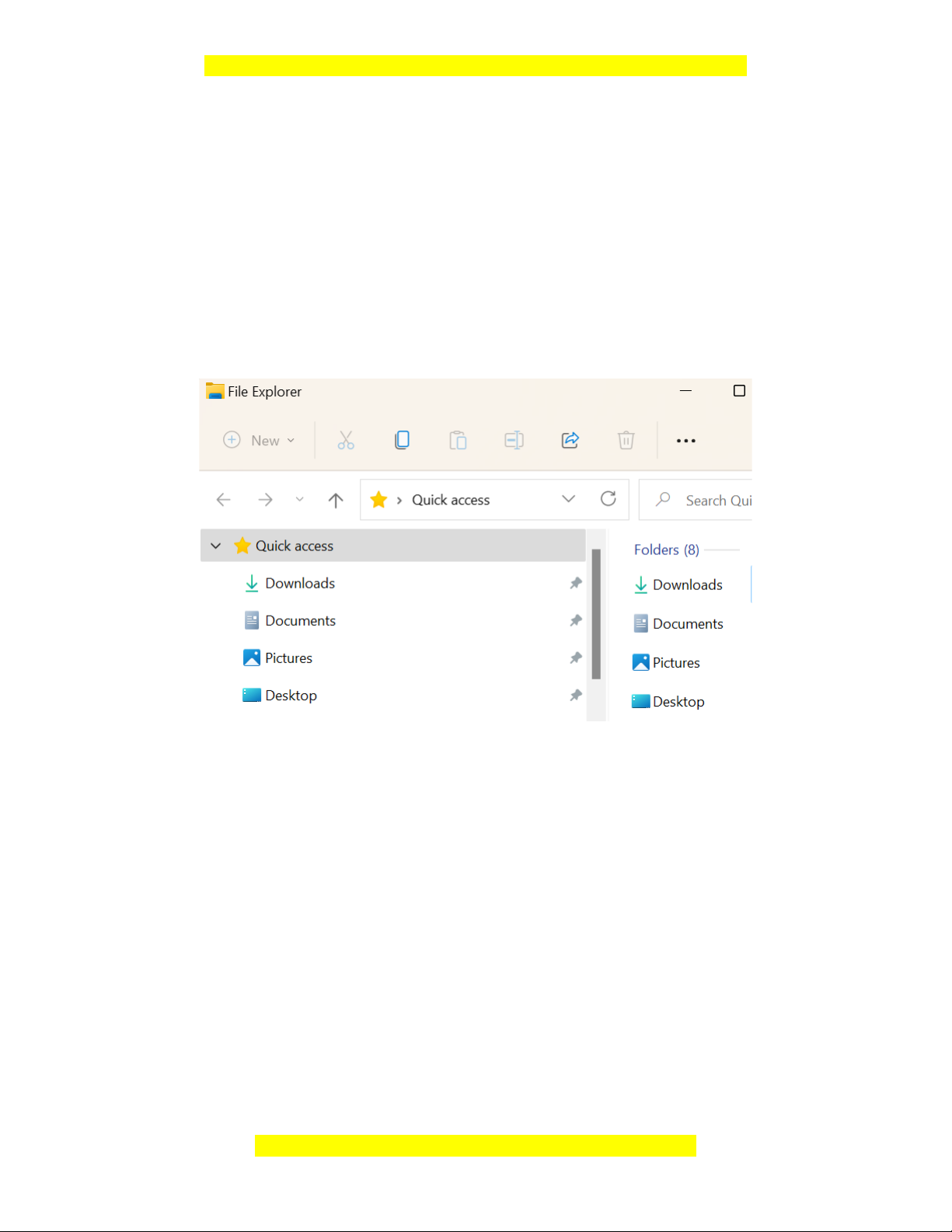
Đây là bản xem thử, vui lòng mua tài liệu để xem chi tiết (có lời giải)
- Hoặc nháy chuột vào mục Quick access trong vùng điều hướng của cửa sổ File
Explorer đang mở.
2) Quan sát và cho biết thanh tiêu để hiển thị gì?
3) Quan sát vùng hiển thị nội dung và cho biết có những gì được hiển thị?
4) Rút ra kết luận Quick access để làm gì? Khi nào thì nên dùng nó?
Hướng dẫn:
1) Mở cửa sổ File Explorer.
Hình 2: Cửa sổ File Explorer
2) Thanh tiêu đề hiển thị file đã sử dụng trước đó trong máy tính.
3) Vùng nội dung hiển thị thư mục và file đã lưu trong máy tính.
4) Quick access để xem lại file đã mở trước đó. Khi ta cần mở lại file đã mở trước
đó thì ta dùng Quick access để tìm kiểm file nhanh hơn.
Bài 2: Khám phá vùng điều hướng.
1) Nháy chuột vào một mục nào đó trong vùng điều hướng, quan sát thanh tiêu đề,
vùng hiển thị nội dung và cho biết tác dụng của thao tác.
Mọi thắc mắc vui lòng xin liên hệ hotline: 084 283 45 85
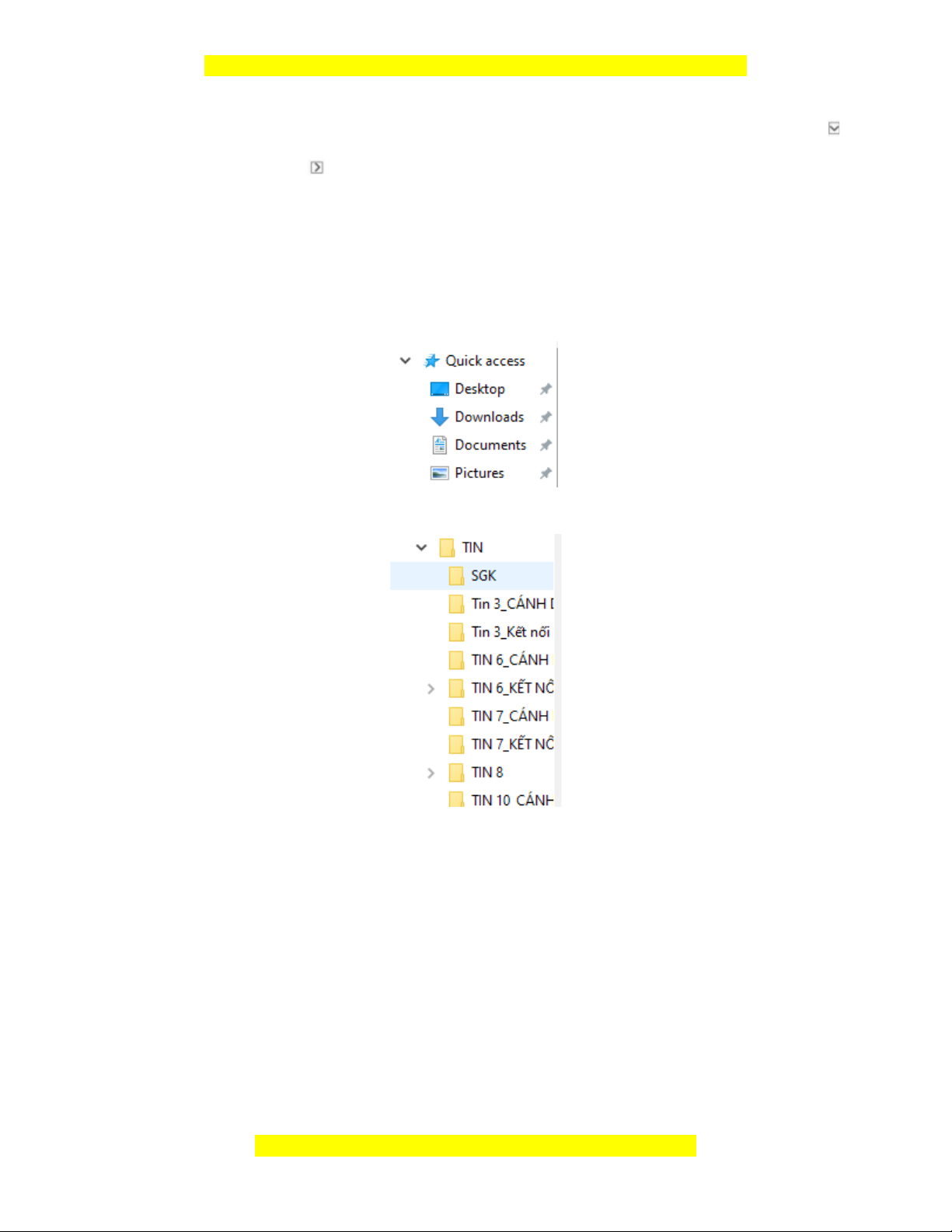
Đây là bản xem thử, vui lòng mua tài liệu để xem chi tiết (có lời giải)
2) Trỏ chuột vào một mục nào đó trong vùng điều hướng, nếu có dấu trỏ xuống
hay dấu trỏ sang phải cạnh tên mục, hãy nháy chuột vào dấu này và cho biết tác
dụng của thao tác.
Hướng dẫn:
1) Khi ta nháy chuột vào mục trong vùng điều hướng sẽ xuất hiện cửa sổ bên tay
phải hiển thị các vị trí lưu thư mục và tệp.
2) Tác dụng: Dùng để mở thư mục và file đã lưu trong tên mục.
Bài 3: Xem nội dung một thư mục cụ thể.
1) Nháy đúp chuột vào biểu tượng một thư mục.
2) Quan sát vùng hiển thị nội dung một thư mục và cho biết:
- Tệp nào mới được sửa đổi gần đây nhất? Tệp nào kích thước lớn nhất?
- Có bao nhiêu tệp văn bản Word?
Hướng dẫn:
1) Khi nháy đúp chuột vào biểu tượng thư mục sẽ mở file lưu trong thư mục.
2)
Mọi thắc mắc vui lòng xin liên hệ hotline: 084 283 45 85
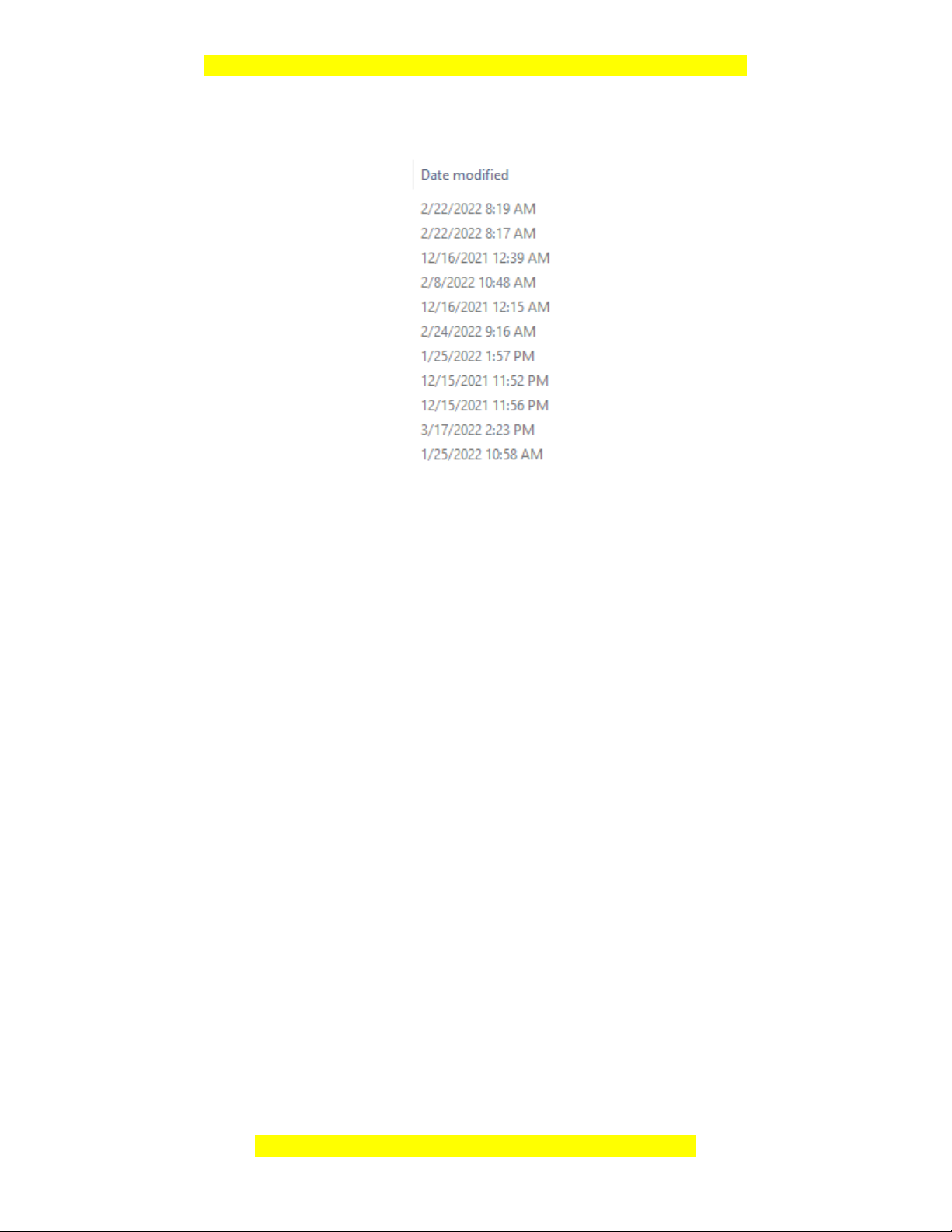
Đây là bản xem thử, vui lòng mua tài liệu để xem chi tiết (có lời giải)
Tệp sửa đổi gần đây sẽ có mời gian (date modified) gần nhất.
Tệp kích thước lớn nhất sẽ nằm theo thứ tự khi ta mở thư mục.
Ta có thể lưu nhiều tệp văn bản trong thư mục.
Bài 4: Khám phá cách hiển thị nội dung thư mục bằng cách lựa chọn ở trên dài
lệnh View.
1) Trỏ chuột vào mỗi lệnh trong nhóm lệnh Layout và cho biết kết quả.
2) Nháy chuột chọn (hoặc bỏ chọn) File name extensions trong nhóm lệnh
Show/hide và cho biết kết quả.
3) Trong nhóm lệnh Current view nháy chuột chọn Sort by và cho biết tên những
mục đang được đánh dấu trong danh sách thả xuống.
4) Nháy chuột để thay đổi đánh dấu sang mục khác, quan sát vùng hiển thị nội
dung và cho biết sự thay đổi.
Hướng dẫn:
1) Khi trỏ chuột vào lệnh trong nhóm lệnh Layout dùng để sắp xếp nội dung hiển
thị.
2) Nháy chuột chọn (hoặc bỏ chọn) File name extensions trong nhóm lệnh
Show/hide sẽ hiển thị hoặc ẩn các kí tự được thêm vào cuối tệp để xác định loại
hoặc định dạng tệp.
Mọi thắc mắc vui lòng xin liên hệ hotline: 084 283 45 85
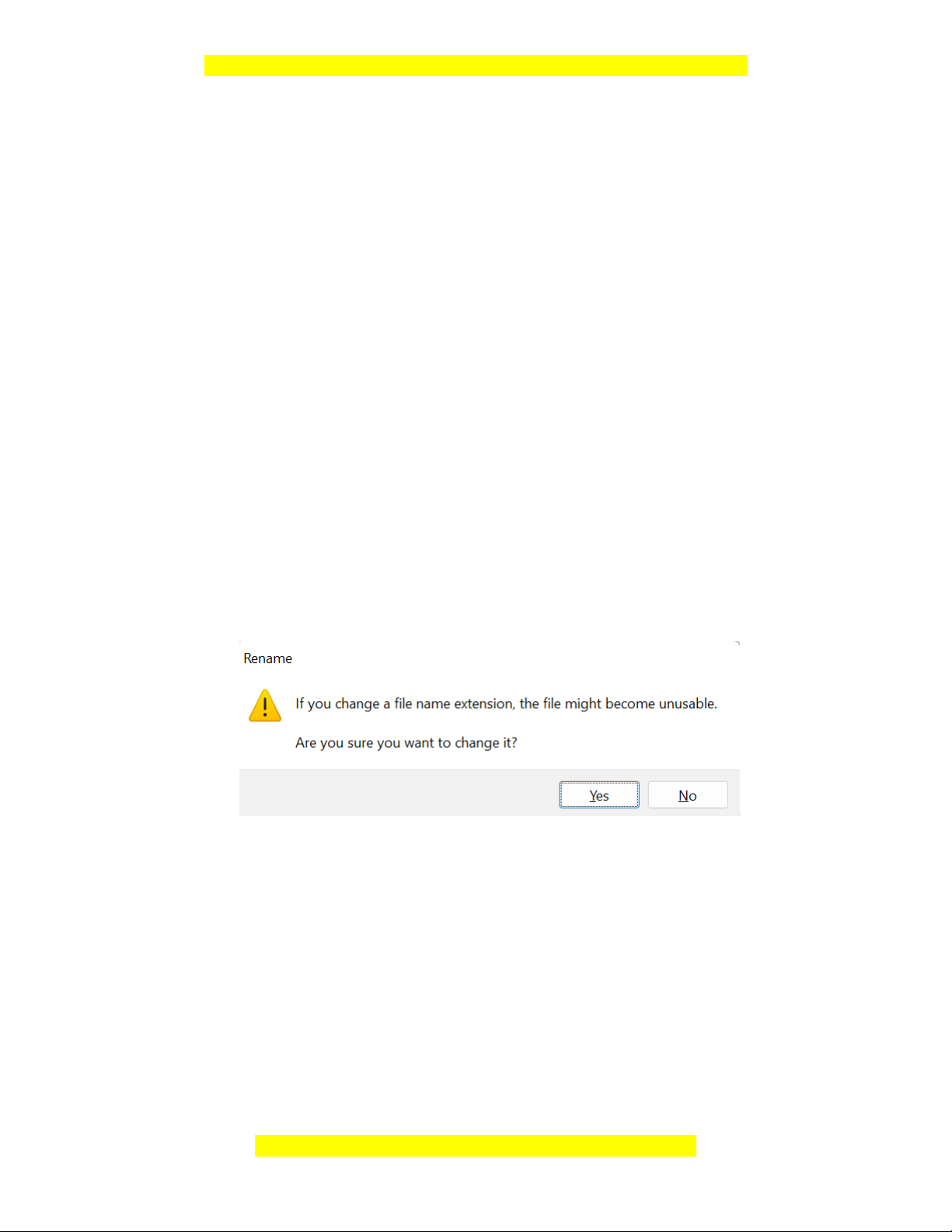
Đây là bản xem thử, vui lòng mua tài liệu để xem chi tiết (có lời giải)
3) Khi sử dụng lệnh Sort By sẽ dùng để sắp xếp nội dung theo tên, kích thước,
ngày, …
4) Khi ta chọn mục khác thì nội dung sẽ hiển thị theo mục mà ta đánh dấu.
Bài 5: Đuôi tên tệp và phần mềm để mở một số kiểu tệp.
Quan sát và trả lời các câu hỏi sau đây (mở xem các thư mục khác nếu cần):
1) Tệp có đuôi là “pdf”, “rar”, “zip” có thể mở bằng phần mềm ứng dụng nào?
2) Em nhận được cảnh báo gì khi thay đổi một đuôi tên tệp?
Hướng dẫn:
1)
Tệp có đuôi “pdf” có thể mở bằng phần mềm pdf, google chorm, phần mềm word,
…
Tệp có đuôi “rar”, “zip” ta phải tiến hành giải nén tệp bằng phần mềm 7-Zip hoặc
WinRaR, sau khi giải nén ta sẽ được thư mục chứa tài liệu.
2) Cảnh báo khi đổi đuôi tệp. (Hình 2)
Hình 3: Cảnh báo đổi tên tệp
Bài 6: Khám phá thanh đường dẫn.
Thao tác và trả lời các câu hỏi sau đây (Hình 2):
1) Nháy chuột vào mũi tên trỏ lên ở bên trái thanh đường dẫn, có thay đổi gì trong
thanh đường dẫn và trong vùng hiển thị nội dung?
2) Nháy chuột vào mũi tên trở sang trái điều gì xảy ra?
3) Nháy chuột vào một tên thư mục trong thanh đường dẫn, điều gì xảy ra?
Hướng dẫn:
Mọi thắc mắc vui lòng xin liên hệ hotline: 084 283 45 85